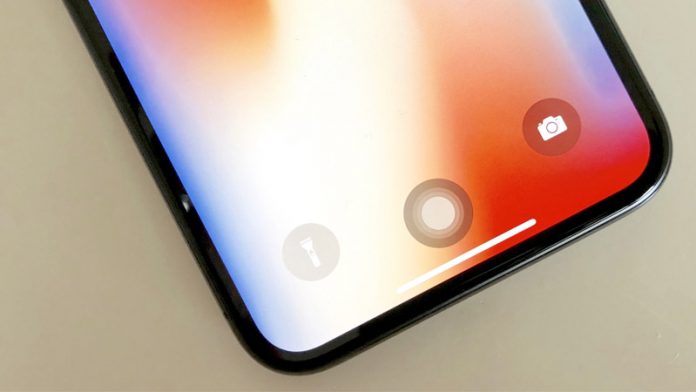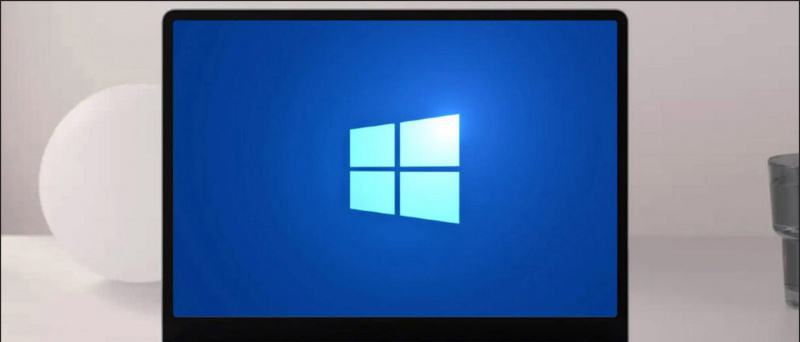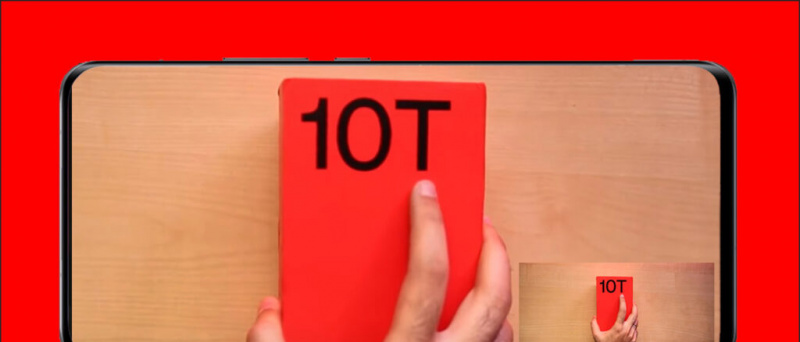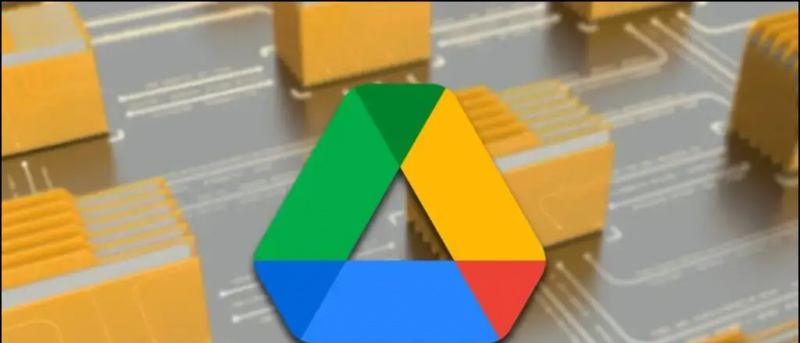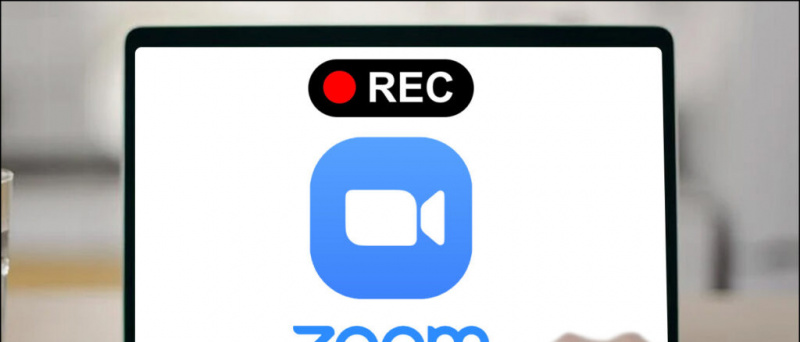Niekas nemėgsta nereikalingų skelbimų. Tai gali būti įkyri ir sutrikdyti vartotojo patirtį. Jei pastaruoju metu atnaujinote į naują nešiojamąjį kompiuterį arba matote daug skelbimų savo „Windows“ nešiojamajame kompiuteryje, šis vadovas padės išjungti visus skelbimus sistemoje „Windows 11“ arba „Windows 10“. Tuo tarpu skaitykite mūsų straipsnį apie „ChatGPT“ diegimas sistemoje „Windows“. .
Išjunkite visus skelbimus sistemoje „Windows 11“ arba „Windows 10“.
Turinys
„Microsoft“ protingai deda daug skelbimų sistemoje „Windows“. Tai dažnai gali trukdyti jūsų vartotojo patirčiai. Laimei, galite išjungti daugumą šių skelbimų. Tai ne tik pagerins jūsų patirtį, bet ir gali atlaisvinti vietos, kurią šiuo metu užima bloatware. Vadovaukitės šiuo vadovu, kad suprastumėte paprastus būdus, kaip tai padaryti.
Pašalinkite programas iš „Windows“ meniu Pradėti
„Microsoft“ jūsų „Windows“ įrenginyje pristato daug programų, kurios gali būti jums nenaudingos. Tokia „bloatware“ užima nereikalingą saugyklą ir RAM. Visas šias programas galite pašalinti atlikdami toliau nurodytus veiksmus.
1. Spustelėkite ant „Windows“ pradžios meniu ir eik į Visos programos .
2. Raskite programą, kurią norite pašalinti, ir dešiniuoju pelės mygtuku spustelėkite ant to paties.
kaip atšaukti amazon audio narystę
3. Spustelėkite Pašalinkite .
Programa bus pašalinta iš nešiojamojo kompiuterio.
Pašalinkite programas iš programų ir funkcijų
Kai kurių programų, pvz., „Microsoft Office“ programų, negalima pašalinti tiesiogiai ir norint tęsti, reikės atlikti pašalinimo vedlį. Atlikite toliau nurodytus veiksmus, kad pašalintumėte programas per langą Programos ir funkcijos.
1. Spustelėję mygtuką Pradėti eikite į „Windows“. Kontrolės skydelis .
2. Spustelėkite Programos .
3. Toliau spustelėkite Programos ir funkcijos .
4. Atsidarys naujas langas, kuriame bus pateiktos visos „Windows“ kompiuteryje įdiegtos trečiųjų šalių programos.
5. Pasirinkite programą, kurią norite pašalinti, ir spustelėkite Pašalinkite .
Pašalinkite programas ir valdiklius iš užduočių juostos
„Microsoft“ pagal numatytuosius nustatymus susieja „Teams Chat“ ir „Wdgets“ užduočių juostoje. Jei jų nenaudosite, užduočių juosta gali užgriozdinti per daug nereikalingų piktogramų ir programų. Laimei, galite lengvai jį išjungti. Štai keletas paprastų būdų tai padaryti.
1. Eikite į „Windows“. Nustatymai ir spustelėkite Personalizavimas .
2. Pagal Personalizavimas , spustelėkite Užduočių juosta .
3. Išjungti jungiklis už Pokalbiai ir Valdikliai perjunkite, jei nenorite užduočių juostoje matyti orų informacijos ir kitos informacijos.
Pašalinkite skelbimus iš „Windows“ valdiklių
Taip pat galite pašalinti skelbimus iš valdiklių sistemoje „Windows 11“ jų neišjungdami visam laikui. Atlikite toliau nurodytus veiksmus.
1. Paspauskite „Windows“ + W kompiuteryje, kad pasiektumėte valdiklio langą.
kaip pašalinti google paskyrą iš įrenginio
2. Eikite į profilio meniu yra viršutiniame dešiniajame kampe.
3. Išjunkite patikrinimą b0x pateikti. Taip pat galite pasirinkti atsijungti nuo „Microsoft“ paskyros, kad ją išjungtumėte.

3. Pakeisti ' Suasmeninkite savo užrakinimo ekraną nustatymus iš Windows Spotlight į Paveikslėlis .
4. Tai padarę panaikinkite žymėjimą Gaukite įdomių faktų, patarimų savo užrakinimo ekrane “.
Skelbimai iš „Windows“ užrakinimo ekrano dabar bus pašalinti.
Pašalinkite „Windows Spotlight“ iš „File Explorer“.
Taip pat galite išjungti skelbimus iš „File Explorer“, nesunkiai pakeisdami kai kuriuos kompiuterio nustatymus. Štai kaip:
1. Eiti į Failų naršyklė „Windows“ kompiuteryje ir spustelėkite trijų taškų piktogramą viršuje.
2. Spustelėkite ant Galimybės skirtuką.
3. Pagal Žiūrėti skirtukas, panaikinkite žymėjimą „Rodyti sinchronizavimo teikėjo pranešimus“ ir spustelėkite Sutaupyti .
Išjunkite „Windows“ pranešimų skelbimus
Pranešimai, dažnai pateikiami patarimų, gudrybių ar pasiūlymų pavidalu, gali trukdyti naudotojo patirčiai, kai „Microsoft“ gali strategiškai pabandyti perkelti jus į savo naršyklę arba paieškos variklį. Galite jį išjungti, jei nenorite užtemdyti savo nuostatų pagal šias rekomendacijas.
1. Eikite į Sistema meniu „Nustatymai“ ir spustelėkite Pranešimai .
2 . Slinkite iki Papildomi nustatymai ir panaikinkite žymėjimą trys laukeliai, susiję su pasiūlymais ir patarimais.
Dabar šių pranešimų negausite.
Pašalinkite pasiūlymus iš „Windows“ paieškos
„Windows“ paieška padeda greitai rasti kompiuteryje ieškomus failus, aplankus ar programas. Tačiau „Microsoft“ taip pat gali rodyti turinio pasiūlymus, kurie gali būti jums nereikšmingi ir gali pakenkti jūsų naudotojų patirčiai. Atlikite toliau nurodytus veiksmus, kad išjungtumėte pasiūlymus iš „Windows“ paieškos juostos.
1. Atidaryk Nustatymai programą, spustelėkite Privatumas ir saugumas ir spustelėkite Paieškos leidimai .
kaip bendrinate mokamas programas su šeimos bendrinimu?
2 . Pasukite nuo perjungti „Show Search Highlights“.
Dabar paieškos laukelyje nematysite turinio pasiūlymų.
Išjunkite skelbimus programose naudodami savo skelbimo ID
Jūsų unikalus skelbimo ID padeda Windows rodyti suasmenintus skelbimus pagal jūsų pomėgius. Tačiau galite lengvai jį išjungti taip:
1. Eiti į Privatumas ir saugumas dalyje Nustatymai ir spustelėkite Generolas .
2. Išjunkite keturis jungiklius pagal tuos pačius, kurie yra susieti su siūlomu turiniu.

Išjungti skelbimus pagal įrenginio naudojimą
„Microsoft“ gali rodyti suasmenintus patarimus, skelbimus ar rekomendacijas, atsižvelgdama į tai, kaip naudojate „Windows“ įrenginį. Tačiau galite lengvai juos išjungti atlikdami toliau nurodytus veiksmus.
1. Eikite į Personalizavimas meniu „Nustatymai“ ir spustelėkite Įrenginio naudojimas .
2. Išjungti kiekvienas suasmeninimas, kuris galėjo būti įjungtas.
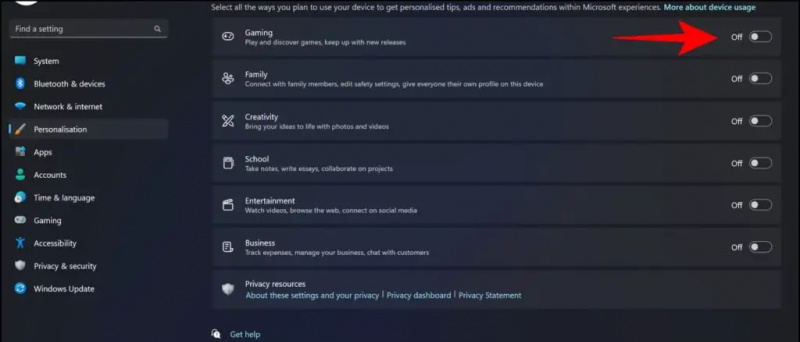
2. Išjunkite jungiklį kuri siunčia pasirenkamus diagnostikos duomenis arba leidžia „Microsoft“ juos naudoti pritaikytoms funkcijoms.
Dabar „Microsoft“ nesidalins ir nenaudos diagnostikos duomenų.
Apvyniojimas
Taigi tai yra įvyniojimas. Visi aukščiau išvardyti būdai padės išjungti skelbimus „Windows 11“ įrenginyje. Jei šis vadovas jums buvo naudingas, pasidalykite juo su draugais. Peržiūrėkite daugiau techninių patarimų ir gudrybių, pateiktų žemiau. Jei norite daugiau tokių skaitymų, stebėkite „Naudojamas programėles“.
Kaip pakeisti „Facebook“ pranešimų garsą „Android“.
Taip pat perskaitykite toliau pateiktą informaciją:
- 8 būdai priverstinai išjungti programas sistemoje „Windows 11“ arba „Windows 10“.
- 200 „Windows“ paslaugų vienoje programoje [NirLauncher]
- Kaip gauti subtitrus bet kuriame žaidime sistemoje „Windows 11“.
- 15 būdų, kaip ištaisyti neveikiančią „Windows Photos“ programą [vadovas]
Taip pat galite sekti mus, kad gautumėte tiesioginių technologijų naujienų adresu Google naujienos arba norėdami gauti patarimų ir gudrybių, išmaniųjų telefonų ir programėlių apžvalgų, prisijunkite pypsi.tai