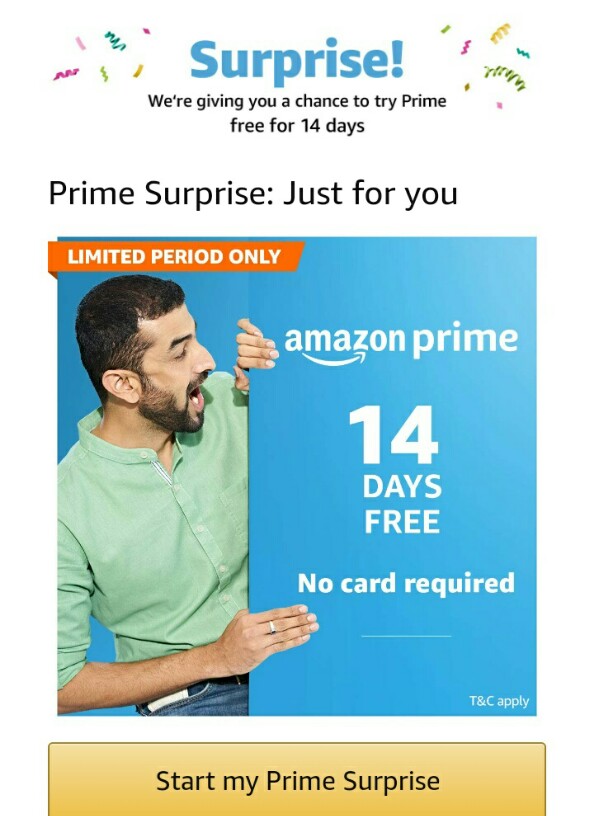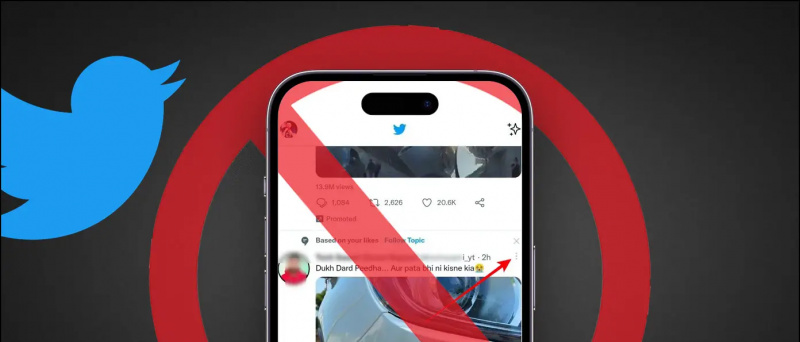Skirtingai nuo savo pirmtako, Windows 11 atsisakė daug naudingų užduočių juostos personalizavimo funkcijų, todėl sunku pritaikyti dydį pagal savo skonį. Nepaisant to, mes ištyrėme keletą paprastų problemos sprendimo būdų. Šis paaiškinimas išmokys jus įvairių būdų, kaip padidinti arba sumažinti „Windows 11“ užduočių juostą neįdiegiant jokios programinės įrangos. Be to, galite išmokti įgalinkite tamsųjį režimą sistemoje „Windows 11“. vietinės programos.
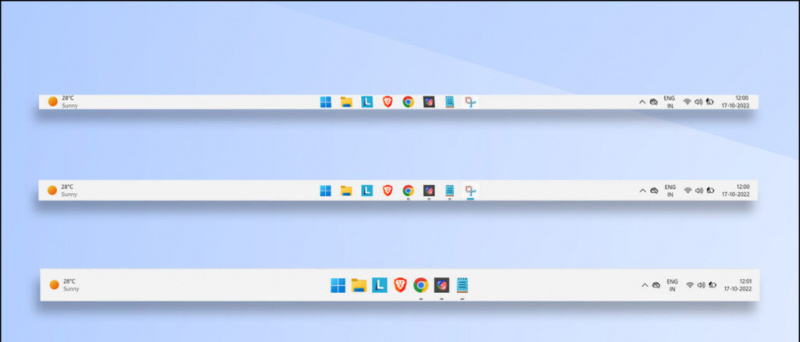
Turinys
Padidinus arba sumažinus užduočių juostos dydį, galėsite patogiai skaityti piktogramų pranešimus ir padidinti bendrą našumą. Jei ieškote būdo, kaip jį koreguoti nemokamai, turėtumėte pažvelgti į šiuos metodus.
Kaip nustatyti pranešimo garsą „Android“.
Norėdami sureguliuoti „Windows 11“ užduočių juostos dydį, naudokite registro rengyklę
Pagal numatytuosius nustatymus „Windows 11“ nesiūlo jokio įprasto perjungimo užduočių juostos dydžiui reguliuoti. Tačiau galite koreguoti tą patį, pakeisdami kai kurias reikšmes naudodami Registro redaktorius įrankis. Atlikite šiuos veiksmus, kad lengvai pataisytumėte:
1. Paspauskite „Windows“ klavišas ir ieškokite Registro redaktorius įrankį ir paleiskite jį kaip Administratorius .
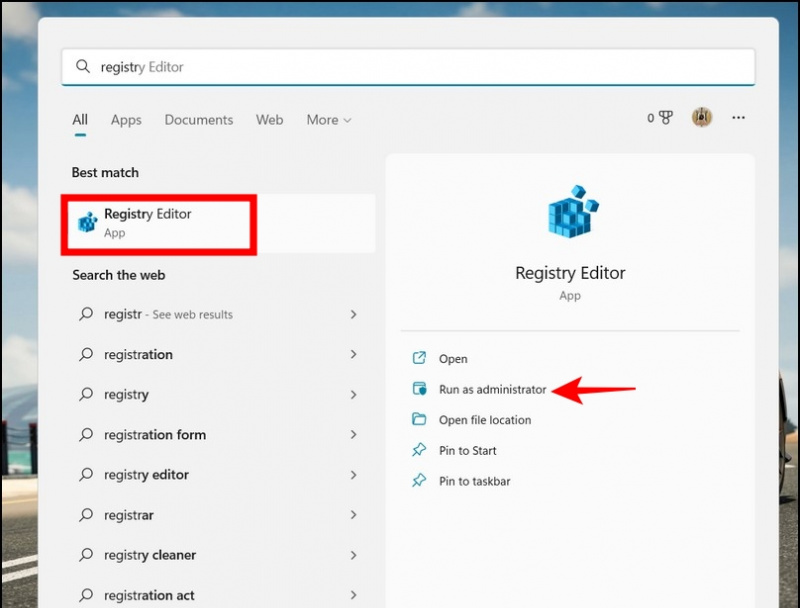
3. Dešiniuoju pelės mygtuku spustelėkite Išplėstinis aplankas ir sukurti a Nauja > DWord (32 bitų) reikšmė .
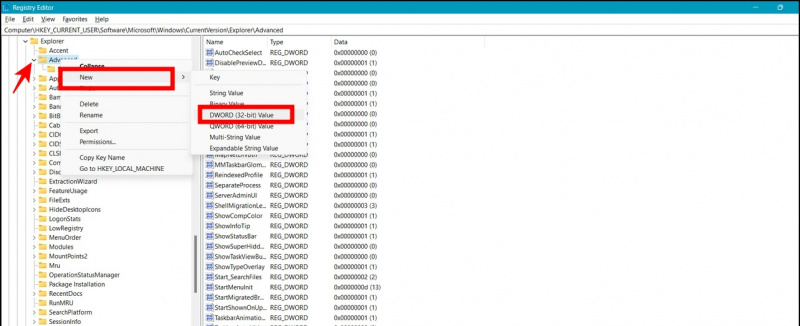
- Normalus Užduočių juostos dydis (numatytasis) – Nustatykite reikšmę į 1
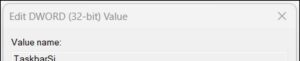
6. Galiausiai slinkite žemyn iki apačios, kad surastumėte „Windows Explorer“. procesą ir spustelėkite Iš naujo paleiskite užduotį mygtuką, kad peržiūrėtumėte pritaikytus pakeitimus.
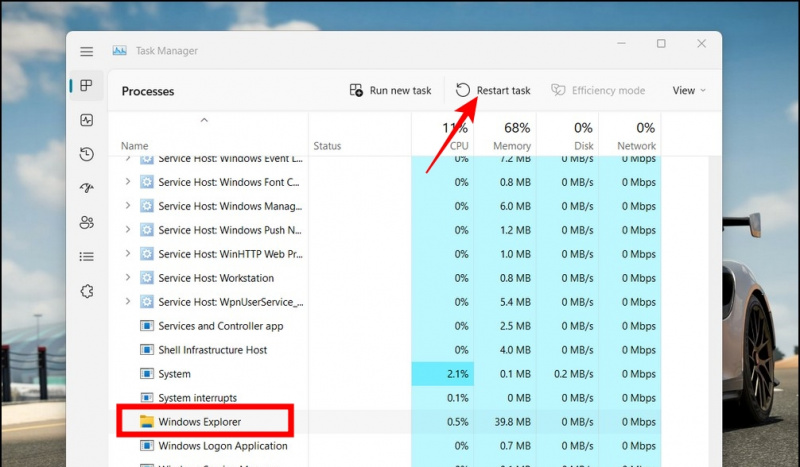
Maža užduočių juosta / Didelė užduočių juosta
du. Dukart spustelėkite atsisiųstas paketinis failas, kad būtų vykdomi ir pritaikyti pakeitimai.

Iš naujo nustatykite „Windows 11“ užduočių juostą į pradinį dydį
Jei jums nepatiko maža ar didelė užduočių juostos išvaizda pritaikius aukščiau nurodytus pakeitimus, galite tai padaryti iš naujo nustatykite numatytąjį dydį per mūsų paketinį failą. Atsisiųskite mūsų Įprasto dydžio užduočių juosta failą ir dukart spustelėkite jį, kad grąžintumėte įprastą užduočių juostos dydį.
Pašalinkite nereikalingas piktogramas, kad užduočių juosta atrodytų mažesnė
Kitas gudrus triukas, kaip sumažinti skirtingų programų užimamą vietą užduočių juostoje, yra nereikalingų programų pašalinimas. Štai kaip galite sumažinti tą patį:
1. Paspauskite „Windows“ klavišas ir ieškoti Užduočių juostos nustatymai jį paleisti.
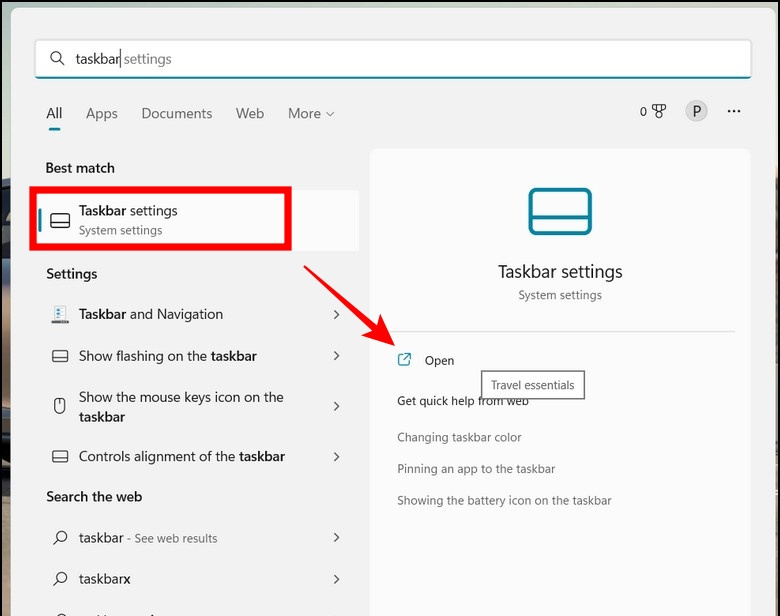
du. Skiltyje Užduočių juostos elementai peržiūrėkite ir išjunkite nereikalingus perjungia juos išjungti. Galite greitai pašalinti užduočių juostos elementus, pvz Paieška , užduoties vaizdas , valdikliai , ir pabendrauti spustelėdami atitinkamus jų jungiklius.
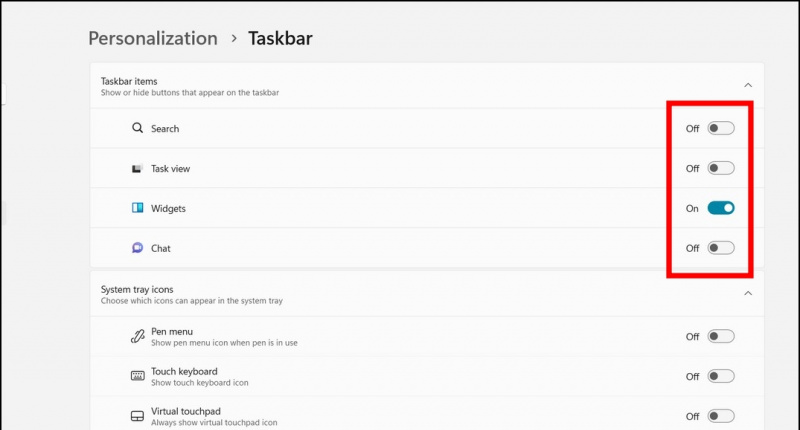
DUK
Kl .: Kaip pakeisti užduočių juostos dydį sistemoje „Windows 11“?
A: Galite koreguoti užduočių juostos nustatymus naudodami „Windows“ registro įrankį arba naudoti paruoštus paketinius failus, kad pakeistumėte „Windows“ užduočių juostos dydį.
Kl .: Kaip išplėsti piktogramos dydį „Windows 11“ užduočių juostoje?
A: Galite padidinti „Windows 11“ užduočių juostos dydį, kad automatiškai padidintumėte piktogramos dydį. Norėdami pasiekti tą patį, vadovaukitės šiame paaiškinime nurodytais metodais.
Kl.: Ar galite pašalinti valdiklius ir paieškos juostos piktogramą sistemoje „Windows 11“?
A: Taip, galite išjungti valdiklį ir paieškos juostos piktogramą „Windows 11“ užduočių juostoje naudodami savąją Nustatymų programą. Norėdami pasiekti tą patį, naudokite trečiąjį šiame paaiškinime nurodytą metodą.
Baigimas: pasirinkite jums tinkantį užduočių juostos dydį
Tikimės, kad sėkmingai išmokote pakeisti „Windows 11“ sistemos užduočių juostos dydį naudodami aukščiau nurodytus metodus. Jei šis vadovas jums padėjo, paspauskite patinka mygtuką ir pasidalykite juo su draugais. Peržiūrėkite kitus toliau pateiktus naudingus patarimus ir sekite GadgetsToUse, kad skaitytumėte produktyviau.
Turėtumėte patikrinti šiuos dalykus:
- 9 pataisymo būdai Nepavyko įdiegti programų ar programinės įrangos sistemoje „Windows 11“.
- 3 būdai, kaip peržiūrėti ir pakeisti vaizdo įrašų miniatiūras sistemoje „Windows 11/10“.
- 6 „Windows 11“ privatumo funkcijos, kurias turėtumėte naudoti dabar
- Kaip įdiegti ir naudoti naują garso įrašymo programą sistemoje „Windows 11“.
Taip pat galite sekti mus, kad gautumėte tiesioginių technologijų naujienų adresu Google naujienos arba norėdami gauti patarimų ir gudrybių, išmaniųjų telefonų ir programėlių apžvalgų, prisijunkite beepry.it,