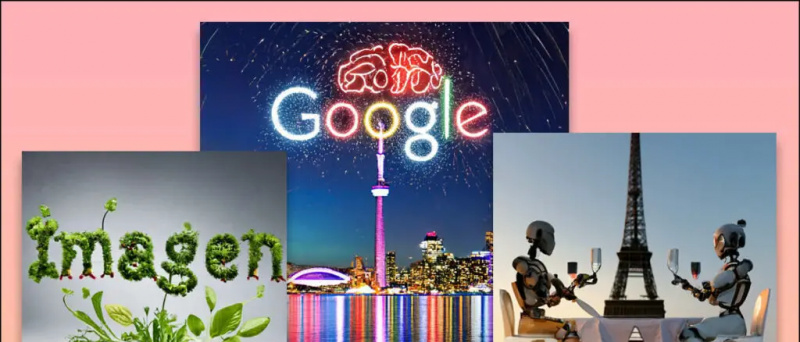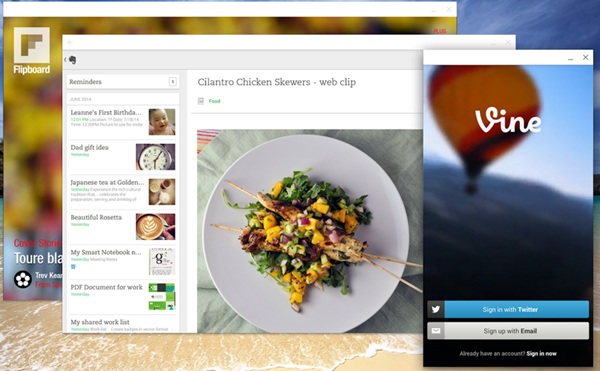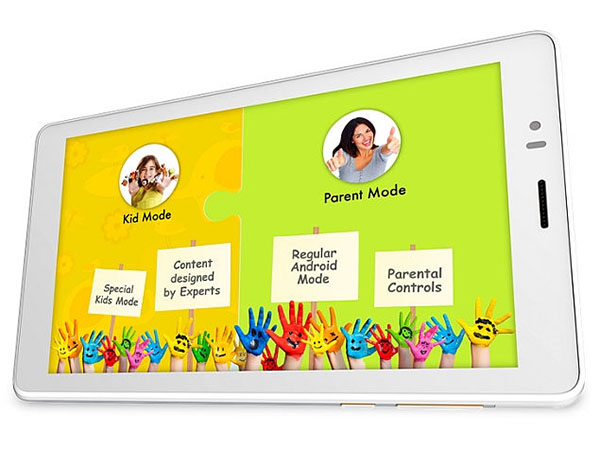Visiems patinka „time-lapse“ vaizdo įrašai. Dauguma šių dienų išmaniųjų telefonų turi šią funkciją, o jei ne, visada gali atsisiųsti programą nufilmuoti šiuos šaunius vaizdo įrašus. Bet ar žinote, kad jau įrašytą vaizdo įrašą taip pat galite konvertuoti į laiko intervalo vaizdo įrašą? Kai kuriose iš šių programų yra ši funkcija. Taigi, čia mes jums pasakysime tris būdus, kaip konvertuoti įprastus vaizdo įrašus į laiko intervalo vaizdo įrašus. Taip pat galite kurti tokius vaizdo įrašus su savo nuotraukomis. Skaitykite toliau!
Be to, perskaitykite | 3 būdai konvertuoti bet kokį vaizdo įrašą į „Android“ lėtą vaizdo įrašą
Konvertuokite įprastus vaizdo įrašus į „Time Lapse“ vaizdo įrašus
Turinys
Turite dvi galimybes sukurti „time-lapse“ vaizdo įrašą - arba įrašykite „time-lapse“ vaizdo įrašą šiuo metu, arba konvertuokite įprastą vaizdo įrašą į „time-lapse“ vaizdo įrašą.
Norėdami konvertuoti jau įrašytą vaizdo įrašą į laiko intervalo vaizdo įrašą, galite naudoti darbalaukį arba savo mobilųjį telefoną. Aptarkime visus metodus čia.
Konvertuokite į „Time Lapse“ vaizdo įrašą darbalaukyje
Daugumoje darbalaukyje esančių vaizdo įrašų redagavimo programinės įrangos yra įmontuota funkcija, leidžianti konvertuoti standartinį vaizdo įrašą į „Time-lapse“ filmą.
Tačiau, jei ieškote nemokamos ir lengvai naudojamos programinės įrangos, „Microsoft“ „Hperlapse Pro“ yra bene geriausias pasirinkimas ir tai galima „Windows“ ir „MacOS“. Jei dar neturite, atsisiųskite jį čia.
Atsisiųskite „Microsoft Hyperlapse Pro“
1. Atsisiuntę įdiekite programinę įrangą savo kompiuteryje ir paleiskite ją.
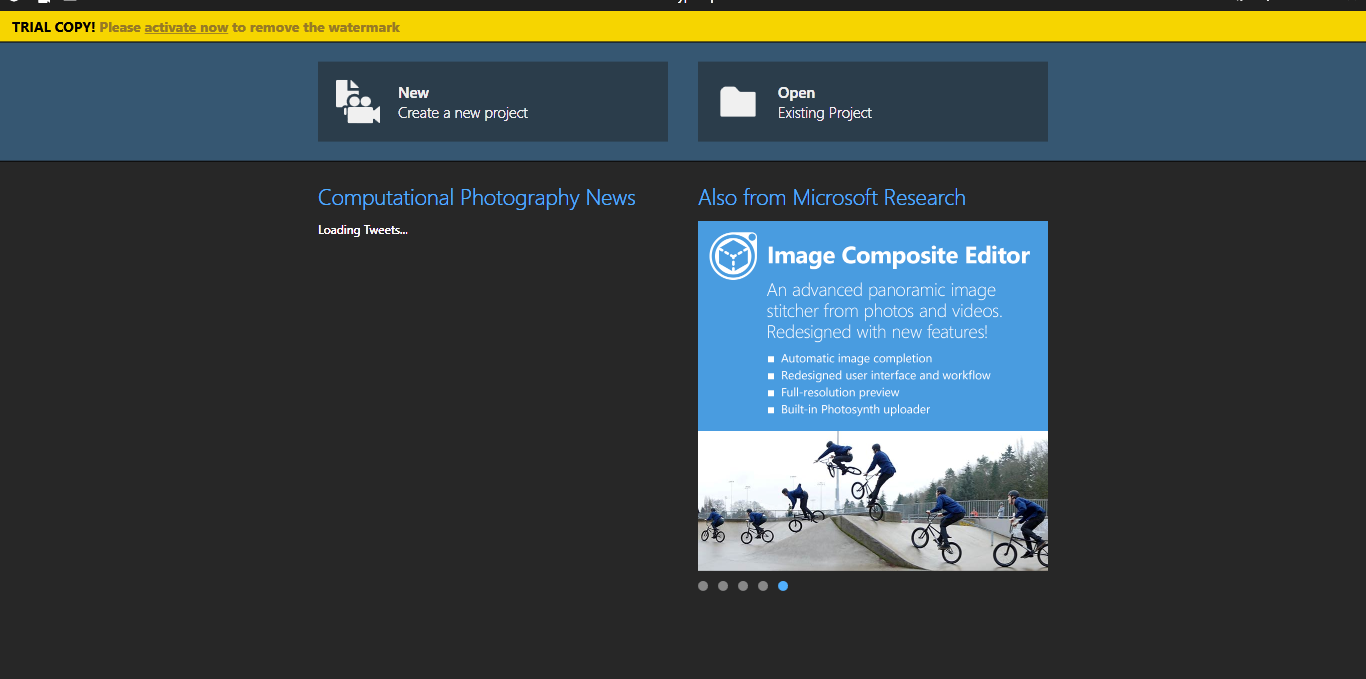
2. Spustelėkite „Naujas“ ir iš savo kompiuterio pasirinkite vaizdo failą.
3. Kai jis bus importuotas, aukščiau esančiame įrankių juostos meniu spustelėkite „Kitas“.

4. Puslapyje „Nustatymai“ galite pakeisti vaizdo įrašo greitį skiltyje „Greičio valdymas“.

5. Dar kartą spustelėkite „Next“ ir jis bus apdorotas.

Tada galite išsaugoti vaizdo įrašą spustelėdami piktogramą „Išsaugoti kaip“ iš aukščiau pateiktų parinkčių.
Atkreipkite dėmesį, kad kaip ir daugumoje kitų nemokamų įrankių, jūsų „Hyperlapse“ redaguotame vaizdo įraše bus vandens ženklas, o norint jį pašalinti, turėsite nusipirkti produkto raktą.
Konvertuokite į „Time Lapse“ vaizdo įrašą mobiliajame telefone
„Microsoft“ programa „Hyperlapse“ vėl yra geriausia mobilioji programa, galinti įrašyti laiko intervalą ir konvertuoti esamus vaizdo įrašus į laiko tarpą.
Atsisiųskite „Microsoft Hyperlapse Mobile“
1. Paleidę kraštovaizdžio išdėstymo programą pamatysite dvi parinktis - importuoti arba įrašyti. Pasirinkite Importuoti esamą vaizdo įrašą norėdami pasirinkti vaizdo įrašą iš savo telefono.

2. Dabar, norėdami importuoti vaizdo įrašą, spustelėkite mygtuką „teisingai patikrinti“.

3. Čia bus rodomas 4x greičiu konvertuotas vaizdo įrašas. Jei norite tai padaryti dar greičiau, galite vilkti ekrano slankiklį į dešinę pusę.

4. Dar kartą spustelėkite mygtuką „Teisė patikra“ ir jūsų vaizdo įrašas bus išsaugotas.

Nemokamoje versijoje negalėsite pašalinti vandens ženklo.
Padarykite „Time Lapse“ vaizdo įrašą internete
Yra keletas svetainių, leidžiančių pakeisti vaizdo įrašų greitį internete. Viena iš šių paslaugų yra „Kapwing“, leidžianti padaryti bet kokį vaizdo įrašo laiką, keičiant jo greitį vienu iš įrankių. Štai kaip jį naudoti:
1. Apsilankykite „Kapwing“ svetainėje ir raskite vaizdo įrašų greičio keitimo įrankį arba galite tiesiogiai apsilankyti šiame URL- https://www.kapwing.com/tools/change-video-speed

2. Dabar spustelėkite „Įkelti“ arba taip pat galite įklijuoti URL, jei norite pakeisti kažkur internete įkeliamą vaizdo įrašą.
3. Atsidarys vaizdo redagavimo priemonė ir dešinėje pusėje esančioje meniu juostoje pamatysite „Greitis“ be kitų variantų.

4. Spustelėkite „+“ piktogramą po greičio parinktimi ir padidins vaizdo įrašo greitį, kad jis būtų praleistas. Galite pasirinkti iki 4x greitis.
5. Galiausiai spustelėkite „Eksportuoti“ atlikti užduotį.

6. Po to turėsite palaukti kelias sekundes, tada galėsite atsisiųsti galutinį vaizdo įrašą spustelėdami „Atsisiųsti“.
Atminkite, kad svetainė palieka vandenženklį galutiniame vaizdo įraše, jei neprisiregistruojate. Įdomu tai, kad „Kapwing“ taip pat leidžia kurti bet kokius vaizdo įrašus sulėtintai.
Tai buvo keli būdai, kaip konvertuoti bet kokius įprastus vaizdo įrašus į „time-lapse“ vaizdo įrašus. Norėdami gauti daugiau tokių patarimų ir gudrybių, sekite naujienas!
iphone skambintojo ID nuotrauka per visą ekraną
„Facebook“ komentaraiTaip pat galite sekti mus, jei norite sužinoti apie naujienas apie technologijas „Google“ naujienos arba jei norite gauti patarimų ir gudrybių, išmaniųjų telefonų ir programėlių apžvalgas, prisijunkite „GadgetsToUse Telegram Group“ arba prenumeruokite naujausius apžvalgos vaizdo įrašus „GadgetsToUse“ naudokite „YouTube“ kanalą.