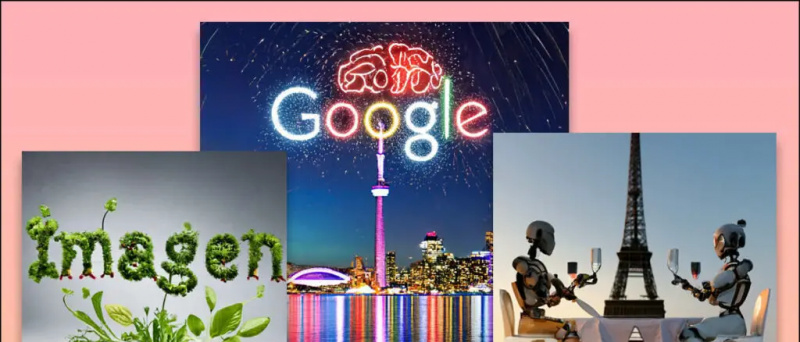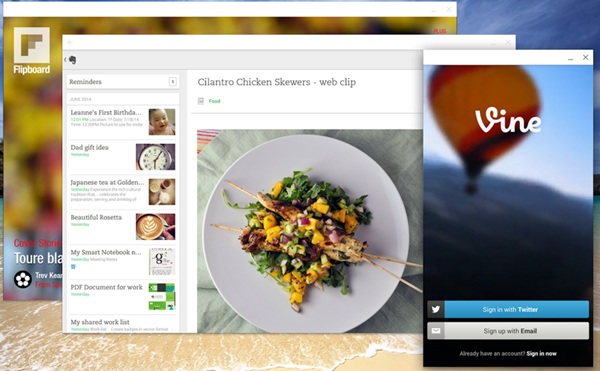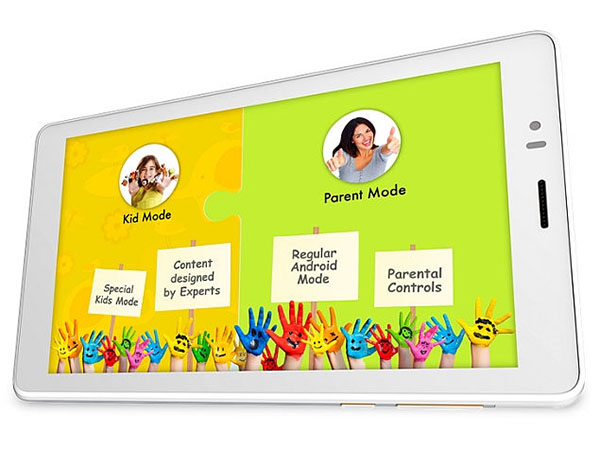Su „iOS 14“ „Apple“ pristatė „iPhone“ labai lauktą „picture-in-picture“ režimą. Turėdami naują galimybę leisti vaizdo įrašus „PiP“, vartotojai dabar galėjo sumažinti vaizdo įrašus, kad juos būtų galima paleisti plaukiojančiame lange. Tačiau keli žmonės skundėsi, kad „Picture in Picture“ neveikia „YouTube“ jų „iPhone“. Todėl mes čia pateikiame išsamų vadovą, kaip galite pataisyti „YouTube Picture in Picture“ (PiP), neveikiantį „iOS 14“ .
Susiję | Įrašykite vaizdo įrašą grodami muziką „iPhone“, kuriame veikia „iOS 14“
„YouTube“ paveikslėlis paveikslėlyje neveikia „iOS 14“? Štai kaip išspręsti
Turinys
Nors „iOS“ skirta „YouTube“ programa nepalaikė režimo „vaizdas į vaizdą“, „Safari“ naršyklėje buvo labai įmanoma žiūrėti vaizdo įrašus plaukiojančiame lange per mobiliojo ryšio svetainę. Tačiau netrukus „YouTube“ ją pataisė ir privertė vartotojus pirkti priemoką už „PiP“, kad dirbtų su „iPhone“.
Kitas galimas sprendimas buvo „YouTube“ naudojimas „Safari“ darbalaukio režimu. Tačiau atrodo, kad ir tai nebeveikia. Taigi, kaip mes naudojame „YouTube“ „PiP“ sistemoje „iPhone“? Čia pateikiami keli greiti darbo metodai, kaip išspręsti „YouTube Picture in Picture“ neveikiančią „iOS 14“.
1 metodas - „YouTube Premium“
Pirmasis sprendimas - gauti „YouTube Premium“ prenumeratą. Panašu, kad „YouTube“ neblokuoja aukščiausio lygio naudotojų „vaizdas į paveikslėlį“. Taigi, jei turite prenumeratą, be problemų galite žiūrėti vaizdo įrašus iš „Safari“ per „Safari“.
Susiję | „YouTube“ naudokite „Picture-in-Picture“ „iOS 14“ (be „Premium“)
2 metodas - „PiP Shortcut“ naudojimas (veikia su „YouTube“ programa)
Lengviausias būdas gauti paveikslėlyje esantį paveikslėlį „YouTube“ jūsų „iPhone“ yra pritaikytas „YouTube PiP“ spartusis klavišas. Tam mums reikės „Scriptable“ ir „Shortcuts“ programos.
Leisti nežinomus sparčiuosius klavišus
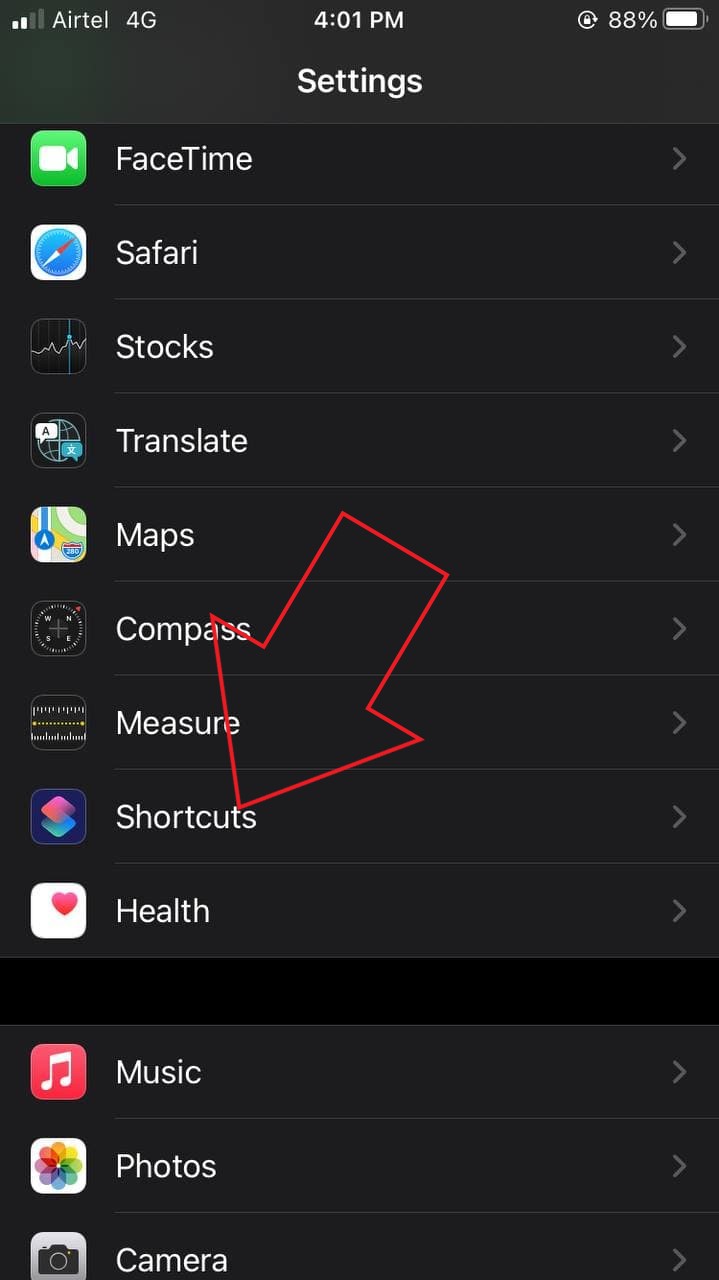


- Atviras Nustatymai „iPhone“.
- Slinkite žemyn ir pasirinkite Spartieji klavišai .
- Čia įgalinkite perjungimą Leisti nežinomus sparčiuosius klavišus .
- Ar jis pilkas? Atidarykite nuorodų programą ir įdiekite visas nuorodas.
- Tada grįžkite į sparčiuosius klavišus nustatymuose ir įgalinkite perjungimą.
Įdiekite „Sriptable“ ir „YouTube PiP“ nuorodą



- Įdiekite Scenarijus programą iš „App Store“.
- Tada atidarykite „YouTube PiP“ spartusis klavišas nuorodą „iPhone“.
- Čia spustelėkite Gaukite nuorodą .
- Kai būsite nukreipti į nuorodų programą, slinkite žemyn į apačią.
- Tada spustelėkite Pridėti nepatikimą nuorodą .
Leiskite „YouTube“ „PiP“ sistemoje „iPhone“



- Dabar atidarykite „YouTube“ programą ir paleiskite vaizdo įrašą.
- Spustelėkite Dalintis mygtuką ir tada pasirinkite Daugiau .
- Spustelėkite „YouTube PiP“ iš galimų variantų.
- Tada palieskite Gerai kai paragina - tai vienkartinis dalykas.



Jį palietus, „YouTube“ vaizdo įrašas bus pradėtas rodyti „iOS 14“ režimu.
Užuot spustelėję uždaryti, būtinai palieskite mygtuką Pagrindinis arba braukite aukštyn, kad pereitumėte į „iPhone“ pagrindinį ekraną ir tęstumėte „PiP“ režimą. Galite vilkti mini grotuvo langą bet kur, kur norite, naudoti paieškos nuorodas, leisti ir pristabdyti vaizdo įrašą kaip įprasta.
Spartusis klavišas veiks tiek „YouTube“ programoje, tiek naršyklėje esančioje „YouTube“ svetainėje mobiliesiems. Norėdami naudoti PiP su „YouTube“ vaizdo įrašais, grojamais „Safari“ ar bet kurioje kitoje naršyklėje, spustelėkite mygtuką „Bendrinti“ ir pasirinkite „YouTube PiP“.
pakeisti pranešimo garsą programai „Android“.
3 metodas - stadiono naršyklė



- Diegti Stadiono viso ekrano naršyklė iš „App Store“.
- Kai tik atidarysite programą, jūsų bus paprašyta pakoreguoti puslapio nustatymus.
- Čia įklijuokite „https://m.youtube.com“ Pagrindinis URL dėžė.
- Tada nukopijuokite ir įklijuokite „Mozilla / 5.0 (Android 4.4 Mobile rv: 41.0) Gecko / 41.0 Firefox / 41.0:“ Vartotojo agento eilutė dėžė.
- Tada slinkite žemyn ir įsitikinkite Reikalauti viso ekrano vaizdo įrašo yra įjungtas.
- Spustelėkite padaryta viršutiniame dešiniajame kampe.



- Naršyklė dabar automatiškai atidarys „YouTube“ svetainę mobiliesiems.
- Leiskite „YouTube“ vaizdo įrašą ir padarykite jį viso ekrano režimu.
- Tada spustelėkite Paveikslėlis paveikslėlyje mygtuką.
Viskas. Dabar vienu metu naudodamiesi kitomis programomis galite žiūrėti bet kurį „YouTube“ vaizdo įrašą režimu „vaizdas į vaizdą“. Visa tai nereikalaujant įsigyti „YouTube Premium“ ar įkalinimo įrenginio.
Paveikslėlis paveikslėlyje vis dar neveikia jūsų „iPhone“?



Jei vis dar kyla problemų naudojant „PiP“ režimą „iPhone“, patikrinkite, ar jis įgalintas skiltyje „Nustatymai“. Norėdami tai padaryti, atidarykite „iPhone“ Nustatymai . Tada spustelėkite generolas ir pasirinkite Paveikslėlis paveikslėlyje . Čia įjunkite perjungiklį Paleiskite PiP automatiškai jei neįgalus.
Apvyniojimas
Tai buvo keletas paprastų būdų, kaip išspręsti „YouTube Picture in Picture“ neveikiančią „iOS 14“. Tikiuosi, kad dabar „iPhone“ galėsite žiūrėti „YouTube“ vaizdo įrašus PiP režimu. Šiuo metu visi trys metodai yra išbandyti ir veikia. Žemiau esančiuose komentaruose praneškite man, kuris jūsų mėgstamiausias. Stebėkite daugiau tokių straipsnių.
Be to, skaitykite „iOS 14“ programų biblioteka: 10 patarimų, gudrybių ir paslėptų funkcijų
„Facebook“ komentaraiTaip pat galite sekti mus, jei norite sužinoti apie naujienas apie technologijas „Google“ naujienos arba jei norite gauti patarimų ir gudrybių, išmaniųjų telefonų ir programėlių apžvalgas, prisijunkite „GadgetsToUse Telegram Group“ arba prenumeruokite naujausius apžvalgos vaizdo įrašus „GadgetsToUse“ naudokite „YouTube“ kanalą.