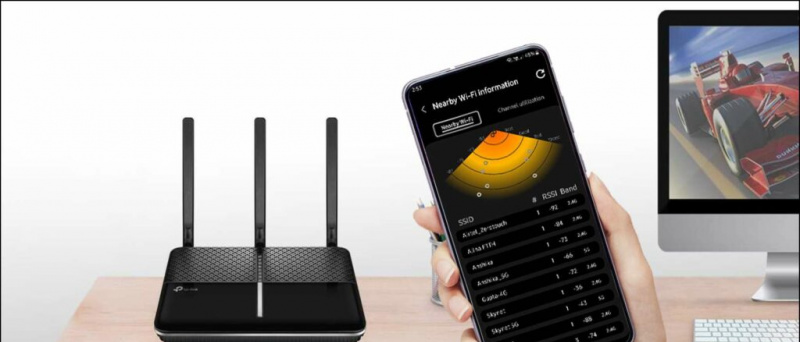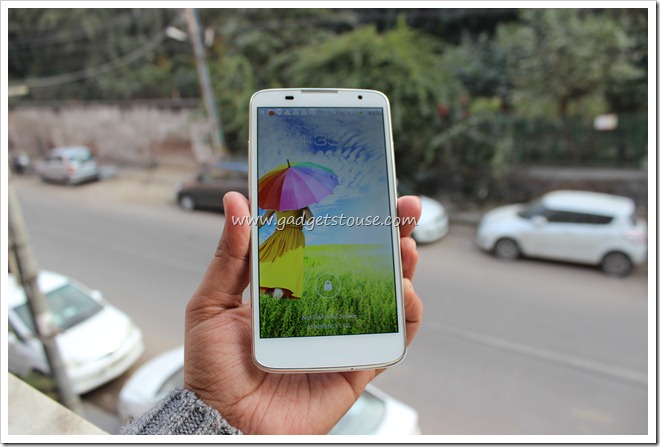Daug kas tuo skundėsi Mastelis nerodo savo profilio nuotraukos būdami susitikime. Išjungus vaizdo įrašą, rodomi jų vardo inicialai. Kadangi dauguma dalyvių nori išjungti fotoaparatus, geriau pridėti profilio nuotrauką, nei susitikime rodyti tik jūsų vardą. Šiame straipsnyje pažvelkime į penkis skirtingus būdus pataisykite mastelio profilio nuotrauką, kuri nerodoma susitikime .
Be to, perskaitykite | Rodyti profilio nuotrauką mastelio keitimo susitikime, o ne vaizdo įraše
Kaip gauti nemokamą amazon prime bandomąją versiją be kredito kortelės
Pataisykite mastelio keitimo profilio nuotrauką, kuri nerodoma susitikime
Turinys
Pradedantiesiems yra keli būdai, kaip rodyti profilio nuotrauką „Zoom“ susitikimuose. Viskas, ką jums reikia padaryti, tai pridėti paveikslėlį prie „Zoom“ profilio. Po to „Zoom“ automatiškai pradės rodyti ne jūsų vardą, o nuotrauką, kai tik išjungsite vaizdo įrašą susitikime.
Mastelio profilio nuotrauką galite pridėti naudodami toliau nurodytus metodus. Galų gale mes taip pat paminėjome keletą trikčių šalinimo veiksmų, kuriuos reikia atlikti, kai niekas neveikia.
1] Pridėti profilio nuotrauką „Zoom Web“
Profilio nuotrauką galite pridėti prie savo mastelio profilio per „Zoom“ svetainę taip:
- Atidarykite savo naršyklę ir eikite į „Zoom“ svetainė . Prisijunkite naudodami savo paskyrą.
- Spustelėkite Mano sąskaita viršutiniame dešiniajame kampe.

- Kitame puslapyje pasirinkite Profilis iš šoninės juostos kairėje.

- Spustelėkite Keisti po profilio nuotrauka.
- Palieskite Įkelti ir pasirinkite paveikslėlį iš savo kompiuterio.

- Apkarpykite jį kaip nurodyta. Tada spustelėkite Sutaupyti .

Dabar, kai prisijungsite prie susitikimo, dabar „Zoom“ pradės rodyti jūsų profilio nuotrauką, o ne vardą. Paprastai tai įvyksta iškart, tačiau jei pakeitimas neatspindi „Zoom“ programos, pabandykite atsijungti ir vėl prisijungti.
2] Pridėti profilio nuotrauką programoje „Zoom Mobile“
Pridėti profilio nuotrauką yra gana paprasta, jei telefone įdiegta „Zoom“ programa. Tiesiog atlikite toliau nurodytus veiksmus.



- Atidarykite „Zoom“ programą telefone.
- Spustelėkite Nustatymai apačioje dešinėje.



- Viršuje palieskite savo vardą ir spustelėkite Profilio nuotrauka .
- Palieskite Pasirinkite Nuotrauka ir įkelkite nuotrauką iš savo telefono galerijos.
3] Nustatykite profilio nuotrauką susitikimo metu
Jei jau dalyvaujate susitikime per „Zoom“ klientą savo kompiuteryje ir norite rodyti nuotrauką, o ne vaizdo įrašą ar vardą, galite greitai pridėti nuotrauką, kaip nurodyta toliau.
kaip pašalinti google paskyros profilio nuotrauką
- Vykstančiame susitikime dešiniuoju pelės mygtuku spustelėkite savo vaizdo įrašą ir palieskite Pridėti profilio nuotrauką .

- Pasirinkite paveikslėlį iš savo kompiuterio.
- Apkarpykite jį pagal savo skonį ir spustelėkite Sutaupyti .

- Dabar, išjunkite savo vaizdo įrašą norėdami parodyti savo profilio nuotrauką kitiems.
4] Pridėkite mastelio keitimo nuotrauką naudodami „Google“ paskyrą

Kaip jau žinote, „Zoom“ leidžia užsiregistruoti naudojant „Google“ paskyrą be kitų parinkčių. Jei naudojate „Google“ paskyrą prisijungdami prie mastelio keitimo, ji automatiškai pradės naudoti „Gmail“ profilio nuotrauką kaip mastelio profilio nuotrauką.
Jei jūsų „Google“ paskyroje dar nėra profilio nuotraukos, galite ją pridėti atlikdami nurodytus veiksmus.
- Atidaryk „Google“ mano paskyra puslapį savo naršyklėje. Prisijunkite naudodami „Gmail“ paskyrą.
- Spustelėkite Asmeninė informacija iš šoninės juostos kairėje.

- Tada spustelėkite Nuotrauka. Pasirinkite nuotrauką iš savo kompiuterio.

- Apkarpykite nuotrauką, jei reikia.
- Tada spustelėkite Nustatyti kaip profilio nuotrauką .

Kai prisijungiate naudodami „Google“ paskyrą „Zoom“, tiek žiniatinklyje, tiek asmeninio kompiuterio kliente, tiek programoje mobiliesiems, susitikimo metu vietoje vardo inicialų automatiškai rodoma „Gmail“ profilio nuotrauka.
5] Vis tiek nematote savo profilio nuotraukos „Zoom Meeting“?
Visi aukščiau aprašyti metodai buvo susiję su profilio nuotraukos pridėjimu prie mastelio keitimo, kad jūsų nuotrauka būtų rodoma išjungus fotoaparatą. Tačiau jei vis tiek nematote savo profilio nuotraukos susitikimo, galite pabandyti atlikti toliau nurodytus trikčių šalinimo veiksmus.
kaip pašalinti „Google“ paskyrą iš kito įrenginio
- Prisijungdami prie susitikimo būtinai pasirinkite „Zoom“ programą.
- Norite dalyvauti susitikime internete? Prisijunkite prie savo paskyros, o ne prisijunkite kaip svečias.
- Prisijungdami „Zoom“ svetainėje pažymėkite parinktį „Likite prisijungę“, kad kiekvieną kartą sutaupytumėte prisijungimo vargo.
Paprašykite vedėjo išjungti „Slėpti dalyvio profilio nuotraukas“
Paskutinis variantas yra patikrinti, ar susitikimo vedėjas išjungė profilio nuotraukas. Taip, „Zoom“ leidžia šeimininkui išjungti dalyvio nuotraukas, todėl profilio nuotraukos nebus rodomos susitikime. Norėdami tai patikrinti:
- Paprašykite šeimininko apsilankyti „Zoom“ svetainėje.
- Prisijunkite ir spustelėkite Mano sąskaita viršutiniame dešiniajame kampe.

- Dabar spustelėkite Nustatymai prie šoninės juostos.
- Kitame ekrane palieskite Susitikime (pagrindinis), kaip parodyta ekrano kopijoje.

- Slinkite žemyn ir išjunkite jungiklį „ Paslėpti dalyvio profilio nuotraukas susitikime “, Jei įgalinta.

Jei nė vienas iš anksčiau nurodytų metodų jums netinka, paprašykite susitikimo vedėjo atlikti aukščiau nurodytus veiksmus ir išjunkite parinktį Slėpti profilio paveikslėlį.
Apvyniojimas
Tai buvo keli greiti būdai, kaip ištaisyti susitikime nerodomą mastelio profilio nuotrauką. Tikiuosi, kad dabar per mastelio keitimo susitikimą galėsite vietoje profilio nuotraukos ar vaizdo įrašo parodyti savo profilio nuotrauką. Jei turite kokių nors kitų abejonių ar klausimų, nedvejodami pakomentuokite žemiau.
Be to, skaitykite Kaip sustabdyti mastelio keitimą automatiškai pereinant į viso ekrano režimą
„Facebook“ komentaraiTaip pat galite sekti mus, jei norite sužinoti apie naujienas apie technologijas „Google“ naujienos arba jei norite gauti patarimų ir gudrybių, išmaniųjų telefonų ir programėlių apžvalgas, prisijunkite „GadgetsToUse Telegram Group“ arba prenumeruokite naujausius apžvalgos vaizdo įrašus „GadgetsToUse“ naudokite „YouTube“ kanalą.