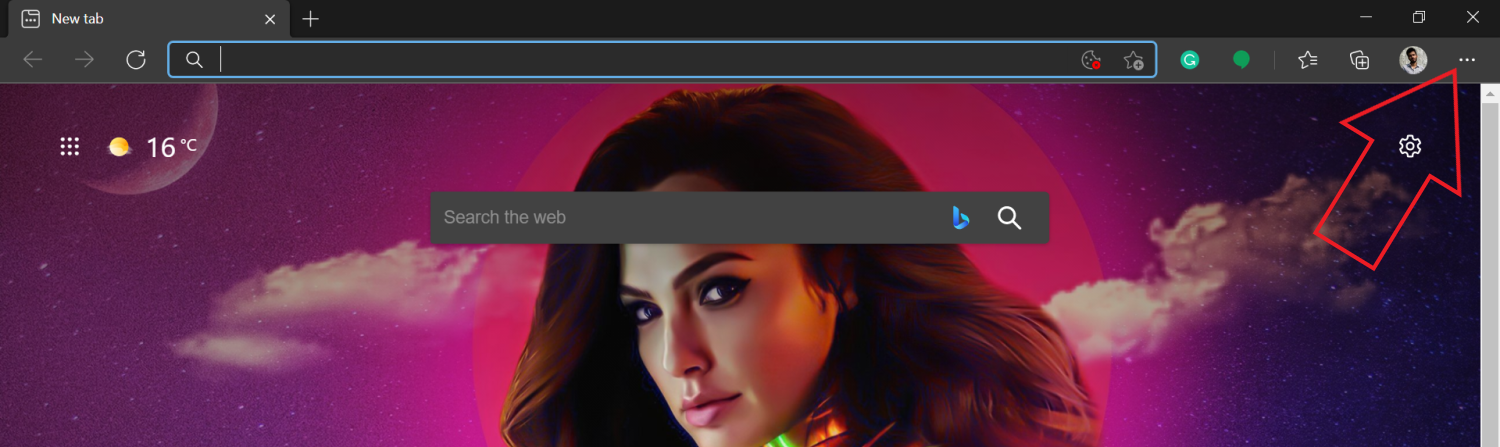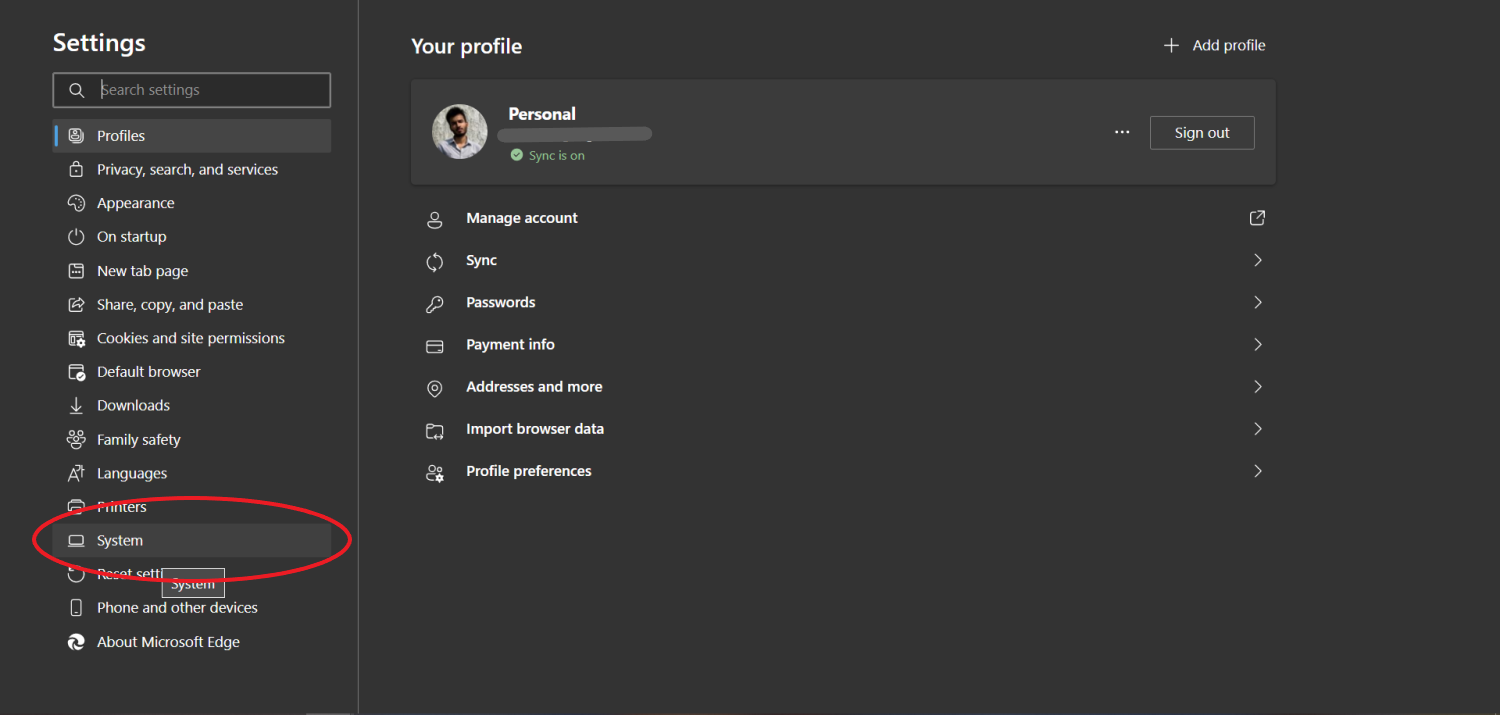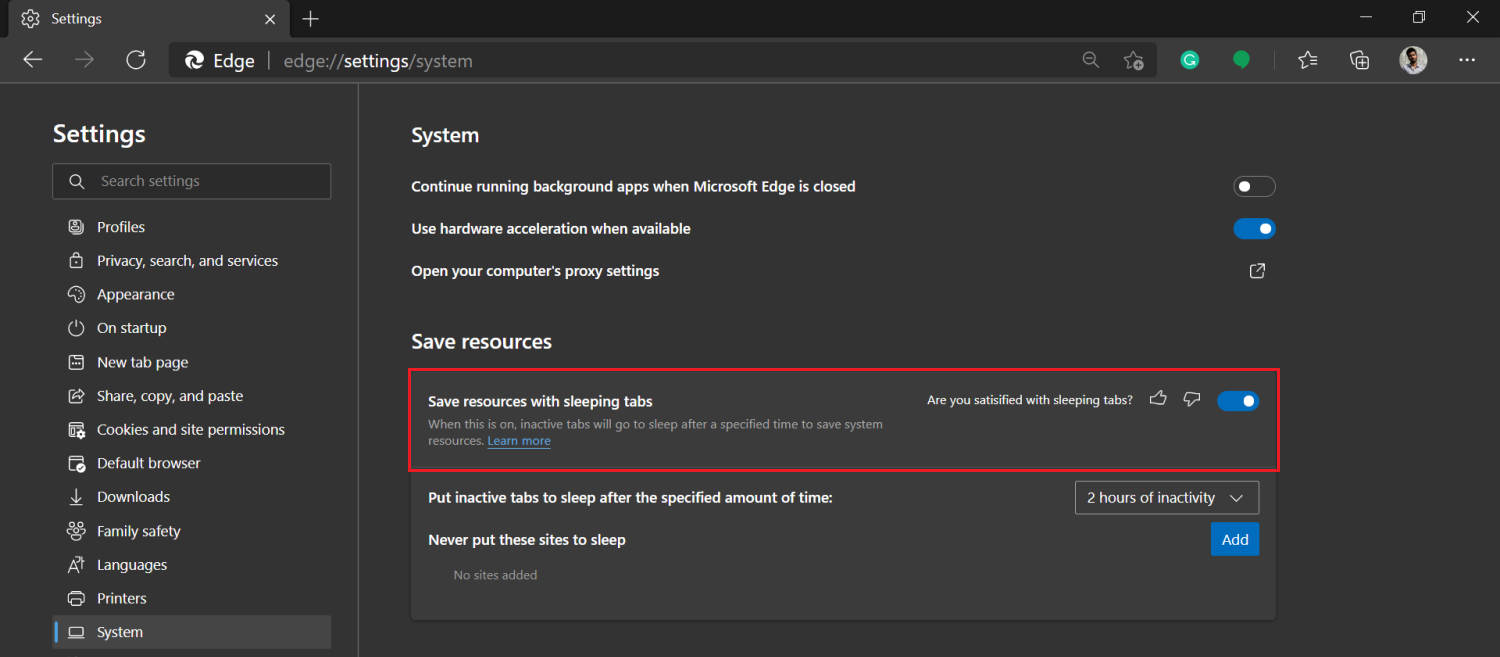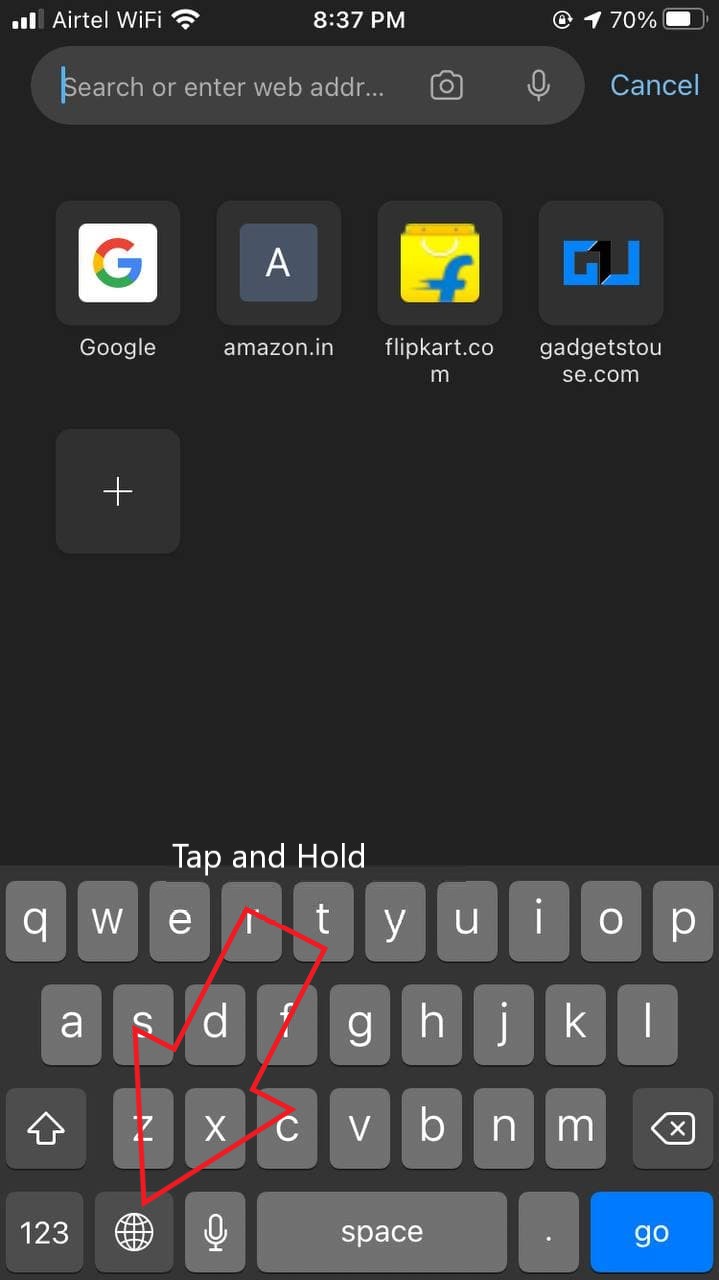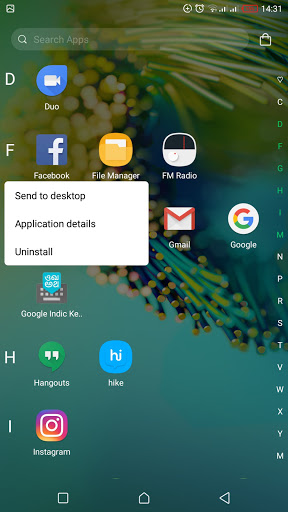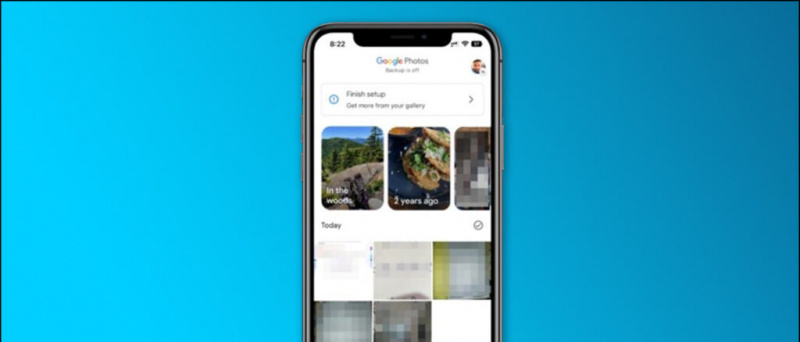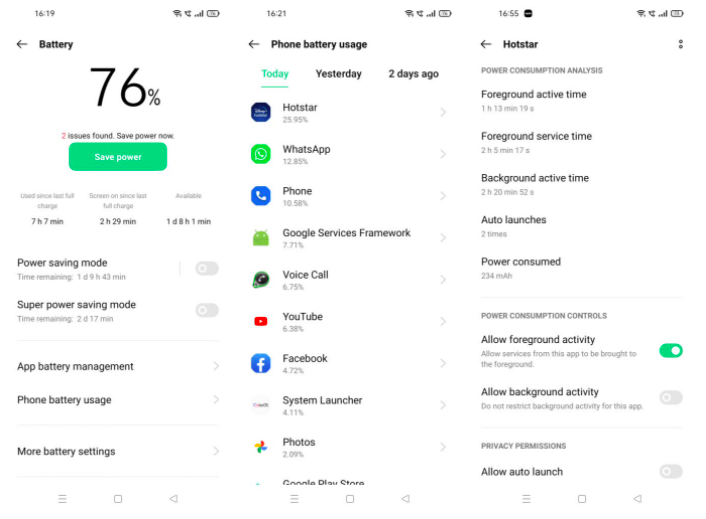„Microsoft“ neseniai „Edge“ naršyklėje išleido naują funkciją, pavadintą „Miegantys skirtukai“. Tai sumažina atminties ir procesoriaus naudojimą „Microsoft Edge“ , todėl geresnis našumas ir šiek tiek ilgesnis baterijos veikimo laikas. Šiame straipsnyje pažiūrėkime, kaip galite įgalinti miego skirtukus „Microsoft Edge“ . Be to, mes jau minėjome svetainių įtraukimą į baltąjį sąrašą arba išjungimą miego skirtukams, jei apsigalvosite.
Be to, perskaitykite | Kaip įjungti arba išjungti apsipirkimo funkciją
„Microsoft Edge“ įgalinti miego skirtukus
Turinys
„Edge“ funkcija „Miegantys skirtukai“ pridedama siekiant pagerinti atmintį ir procesoriaus naudojimą. Pasak „Microsoft“, miego skirtukų naudojimas paprastai sumažina atminties naudojimą 32%. Tai taip pat padidina jūsų baterijos veikimo laiką, nes miego skirtukas vidutiniškai naudoja 37% mažiau procesoriaus, palyginti su įprastu skirtuku.

Per: „Microsoft“
Ši funkcija pagrįsta „Chromium“ „užšaldymo“ technologija. Įgalinus, neaktyvūs skirtukai po nustatyto laiko pereina į miego režimą, kad sumažintų išteklių naudojimą. Laimei, spustelėjus miego skirtukas atnaujinamas automatiškai, o ne visiškai perkraunamas.
Tai gali būti labai naudinga žmonėms, persikėlusiems iš „Chrome“ į „Edge“, kad būtų galima mažiau naudoti procesorių ir geriau naudoti bateriją.
Veiksmai, kaip įgalinti miego skirtukus „Microsoft Edge“
Galite greitai įgalinti „Miego“ skirtukus „Edge“ per „System“ skirtukus, esantį „Settings“. Be to, įsitikinkite, kad naudojate naujausią „Edge“ versiją. Čia naudojame 88.0.705.53 versiją. Atnaujinimų galite ieškoti skiltyje Nustatymai> Apie „Microsoft Edge“.
- Atviras „Microsoft Edge“ kompiuteryje.
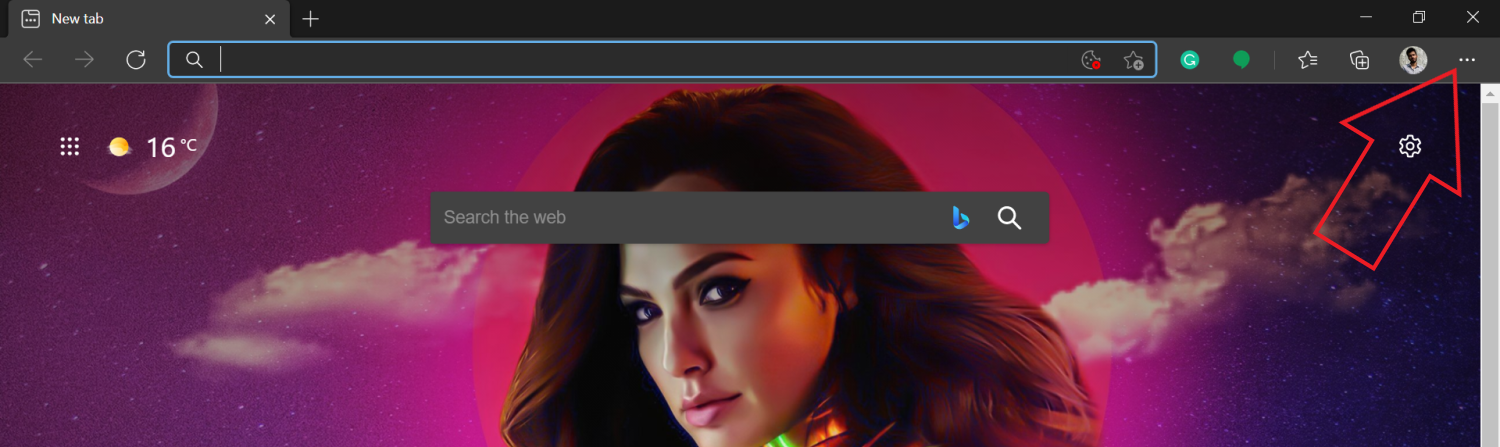
- Spustelėkite trijų taškų viršuje dešinėje ir pasirinkite Nustatymai .

- Pasirinkite Sistema iš šoninės juostos kairėje.
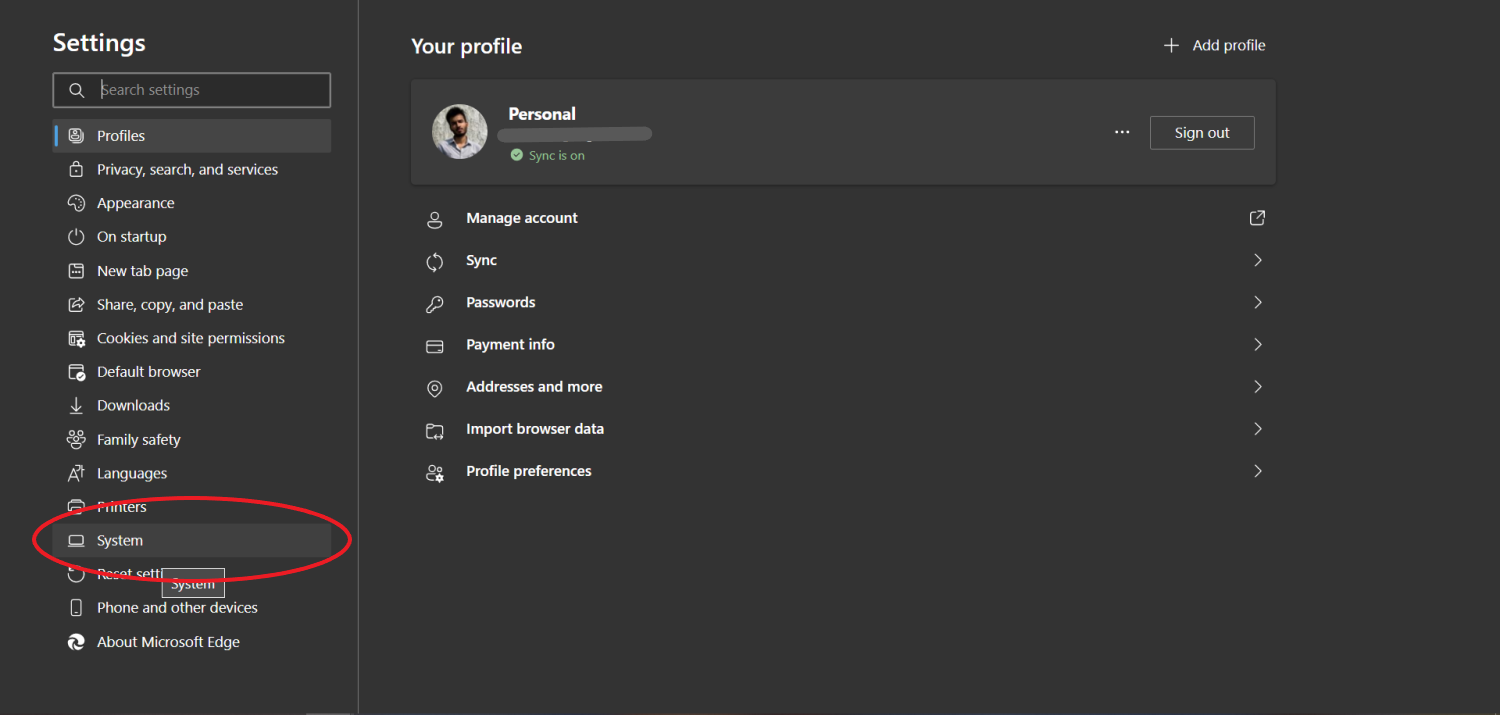
- Čia įgalinkite perjungiklį šalia Taupykite išteklius naudodami miego skirtukus .
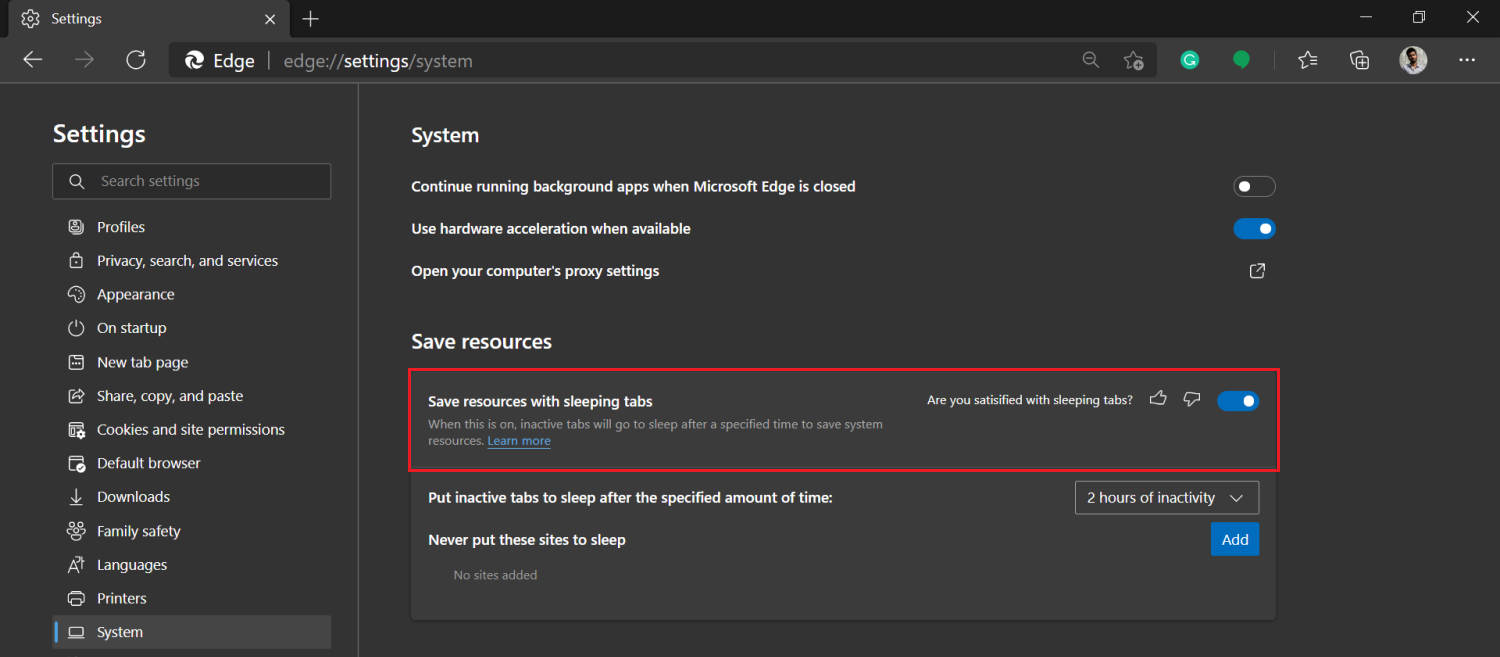
Norite pakeisti „Edge“ fono paveikslėlį kaip mano? Štai štai kaip tai padaryti .
Keisti skirtuko neveiklumo laiką

Galite dar patikslinti laiką, po kurio neaktyvūs skirtukai bus užmigdyti. Pagal numatytuosius nustatymus tai yra 2 valandos, tačiau galite pasirinkti nuo 5 minučių iki 12 valandų, atsižvelgdami į savo pageidavimus.
Neleiskite tam tikroms svetainėms užmigti

kaip naudotis viena ranka skirta „iPhone“ klaviatūra
Gali būti keletas svetainių, kurių nenorite užmigdyti, pavyzdžiui, savo akcijų brokerio svetainė, tiesioginiai rinkos atnaujinimai ir kt. Tokiu atveju galite spustelėti Papildyti mygtukas šalia „ Niekada nemiegokite šių svetainių “Ir įveskite svetainės URL, kad pridėtumėte jį prie baltojo sąrašo.
Išjunkite „Sleeping“ skirtukus „Microsoft Edge“
Kai įgalintos „Miego skirtukai“, kai kurios svetainės gali tinkamai neveikti. Tokiu atveju galite pridėti svetaines prie išimties naudodami aukščiau pateiktą metodą arba išjungti miego skirtukų funkciją taip:
- Kompiuteryje atidarykite „Microsoft Edge“.
- Eiti į Nustatymai ir pasirinkite Sistema iš šoninės juostos kairėje.
- Čia išjunkite perjungimą Taupykite išteklius naudodami miego skirtukus .
Apvyniojimas
Viskas buvo apie tai, kaip galite įjungti arba išjungti „Miegančių skirtukų“ funkciją „Microsoft Edge“ naršyklėje. Išbandykite ir praneškite man, jei pastebite kokių nors reikšmingų veikimo ar akumuliatoriaus veikimo laiko pagerėjimų. Stebėkite daugiau tokių straipsnių.
Be to, skaitykite Kaip pakeisti naujo skirtuko fono vaizdą
„Facebook“ komentaraiTaip pat galite sekti mus, jei norite sužinoti apie naujienas apie technologijas „Google“ naujienos arba jei norite gauti patarimų ir gudrybių, išmaniųjų telefonų ir programėlių apžvalgas, prisijunkite „GadgetsToUse Telegram Group“ arba prenumeruokite naujausius apžvalgos vaizdo įrašus „GadgetsToUse“ naudokite „YouTube“ kanalą.