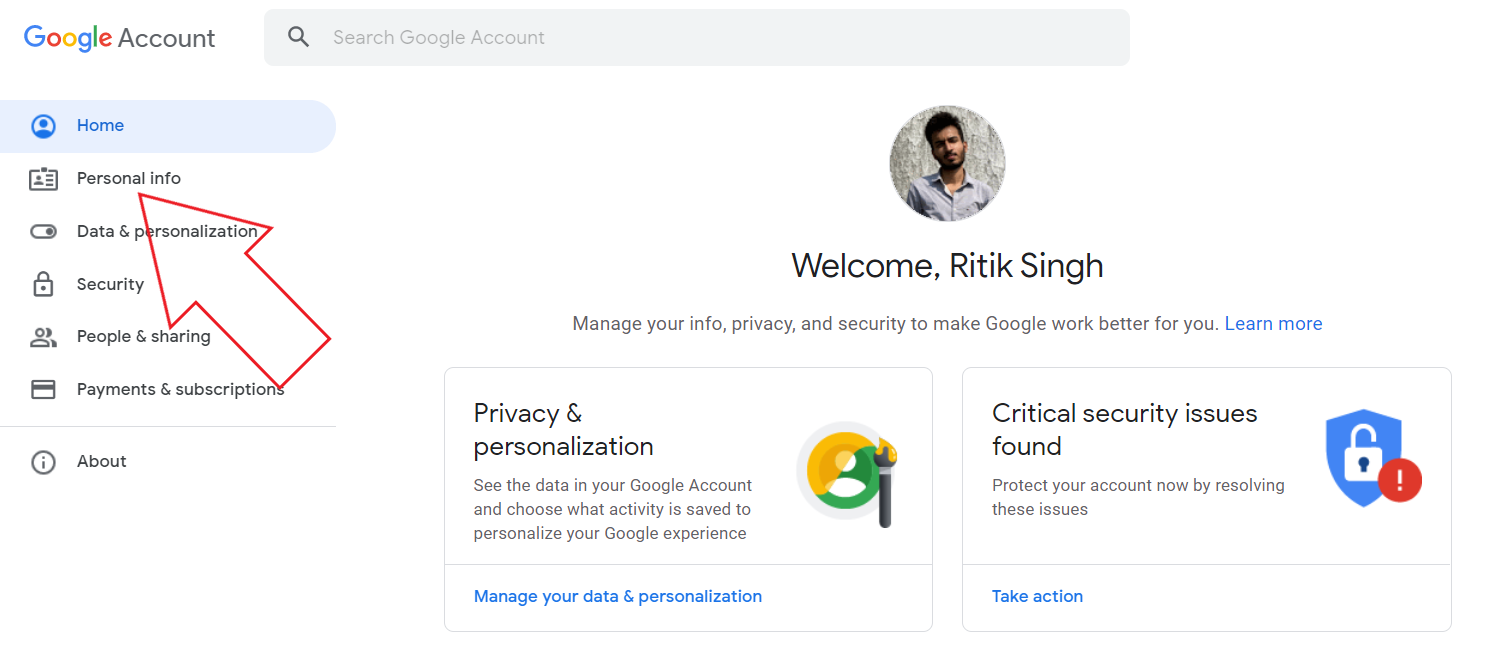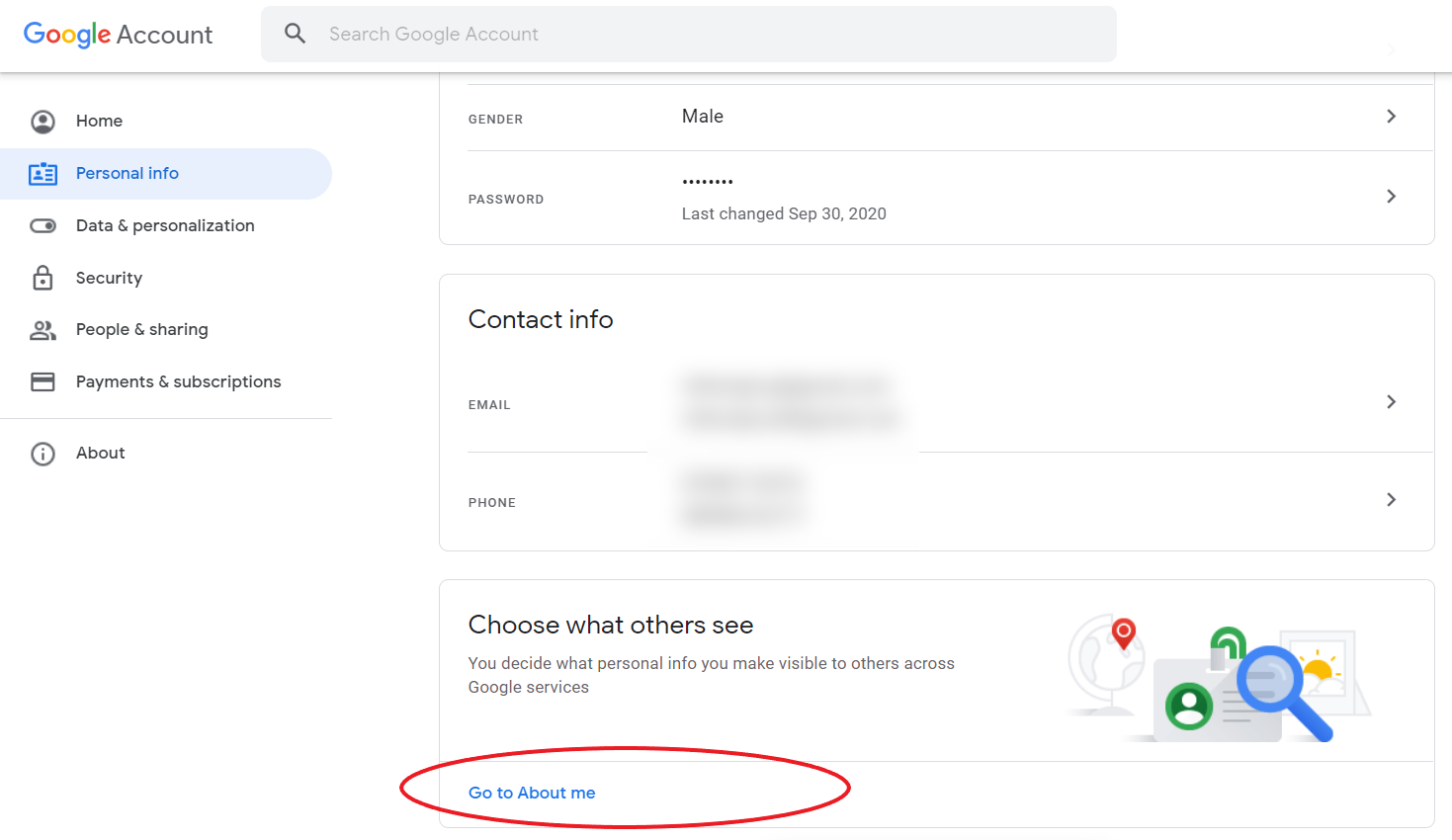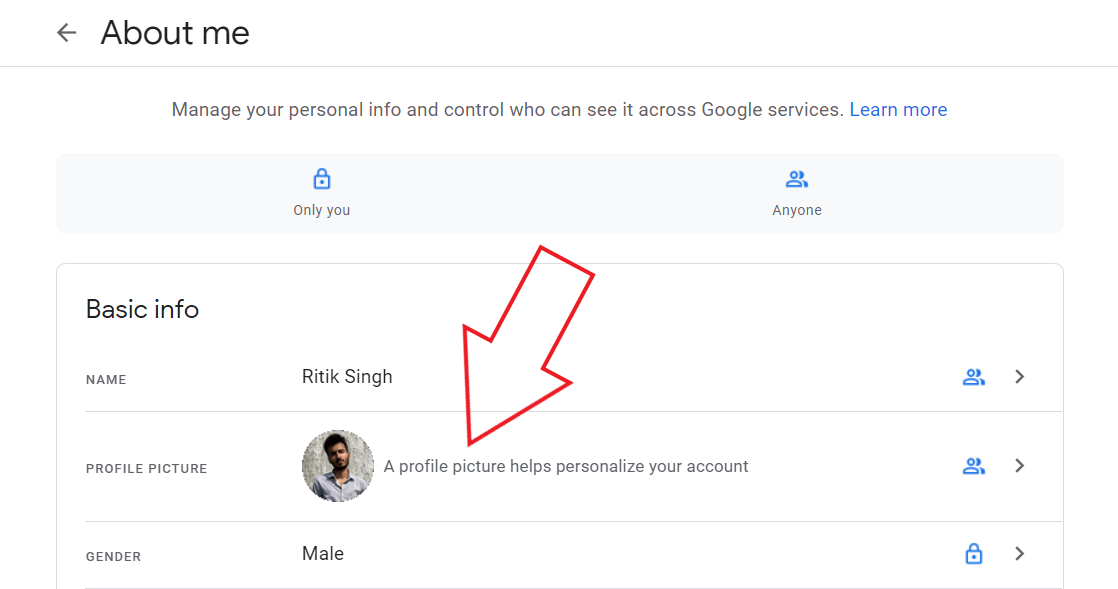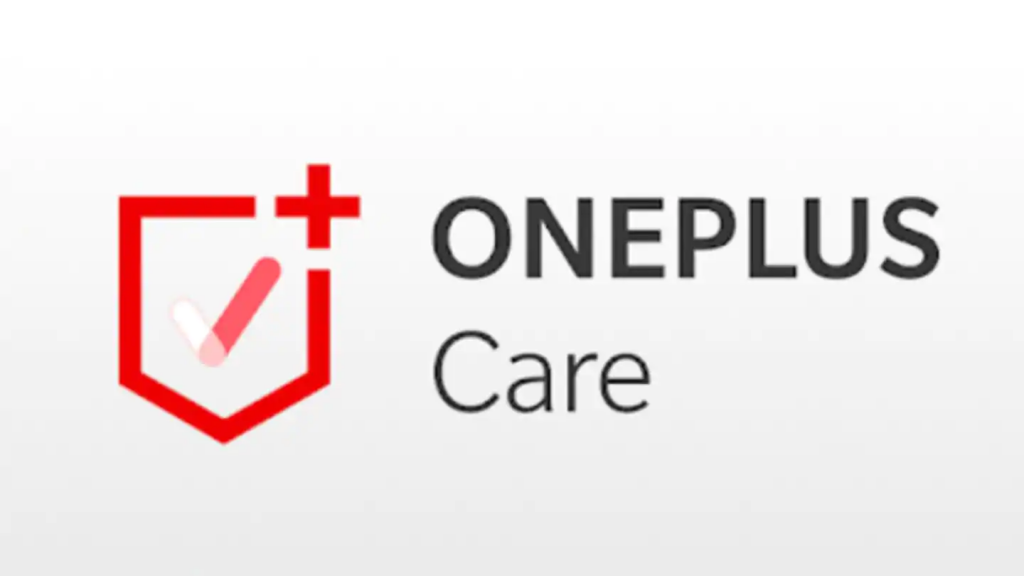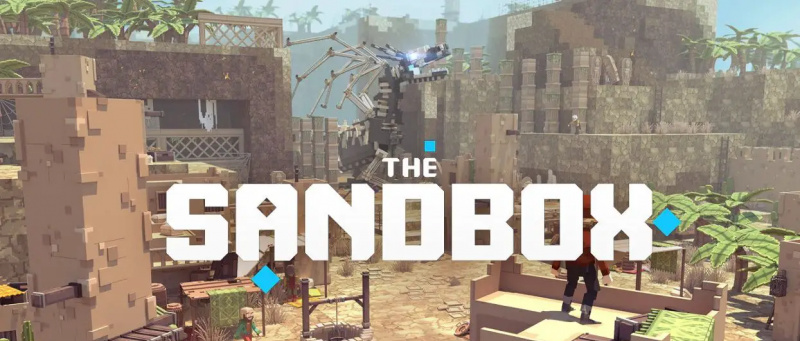Profilio nuotrauka jūsų „Google“ paskyroje naudojama visose „Google“ paslaugose, įskaitant „Gmail“, „YouTube“, „Google Meet“, „Hangout“ ir kt. Tačiau jei jums nepatogu tai rodyti kitiems, visada galite ištrinti savo paskyros „Google“ profilio nuotrauką. Čia mes jums pasakysime paprastą būdą pašalinti profilio nuotrauką iš „Google“ paskyros kompiuteryje, „Android“ ir „iOS“.
Be to, perskaitykite | Kaip pakeisti numatytąją „Google“ paskyrą „Android“
Pašalinti profilio nuotrauką iš „Google“ paskyros
Turinys
Daugybė žmonių, kurdami paskyrą, prideda vaizdų prie savo „Google“ profilio. Tačiau vėliau jie gali norėti jį pakeisti arba ištrinti iš savo profilio. Jei norite pašalinti „Google“ profilio nuotrauką, bet nežinote, kaip tai padaryti, vadovaukitės toliau pateiktais metodais, atsižvelgdami į turimą įrenginį.
Kompiuteryje (žiniatinklyje)
Norėdami lengvai ištrinti „Google“ profilio nuotrauką naudodami kompiuterio žiniatinklio naršyklę, galite atlikti toliau nurodytus veiksmus.
- Atidarykite savo naršyklę ir eikite į accounts.google.com .
- Prisijunkite naudodami savo paskyrą, jei dar ne.
- Spustelėkite Asmeninė informacija šoninėje juostoje kairėje.
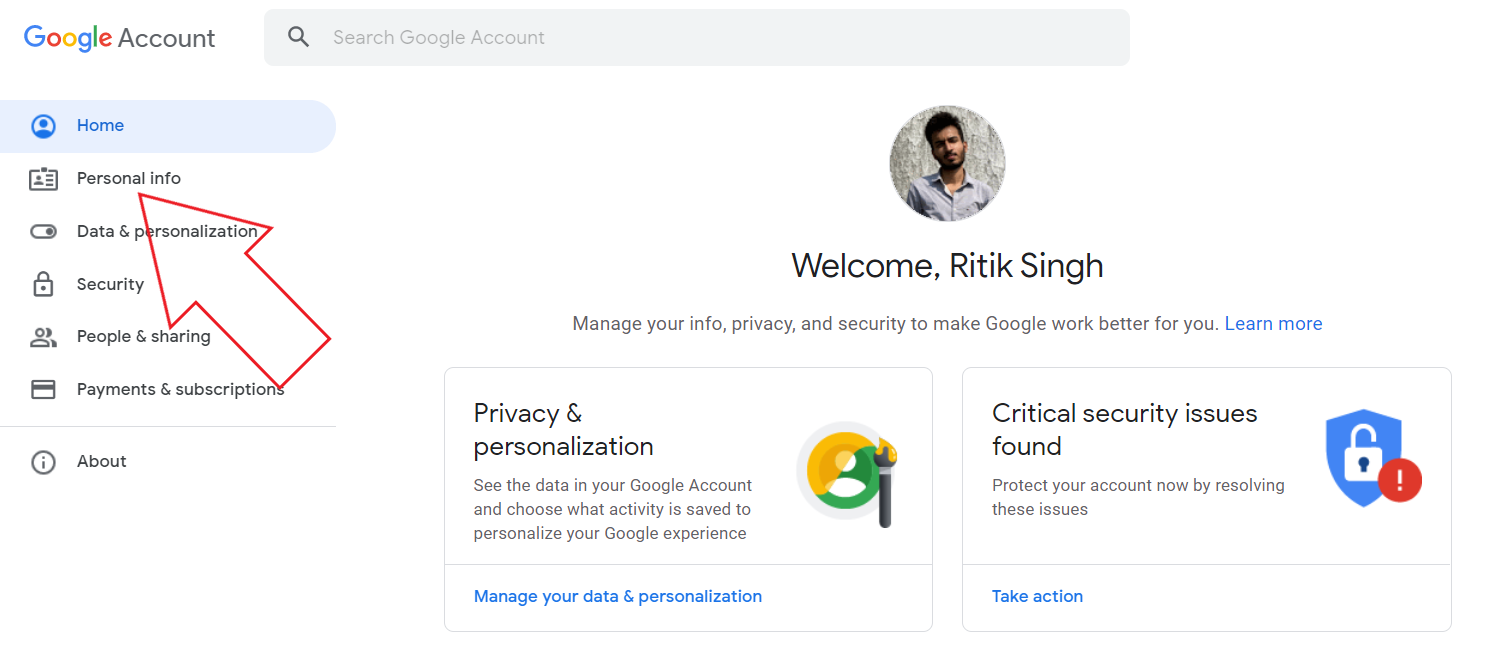
- Kitame ekrane slinkite žemyn ir spustelėkite Eiti į Apie mane.
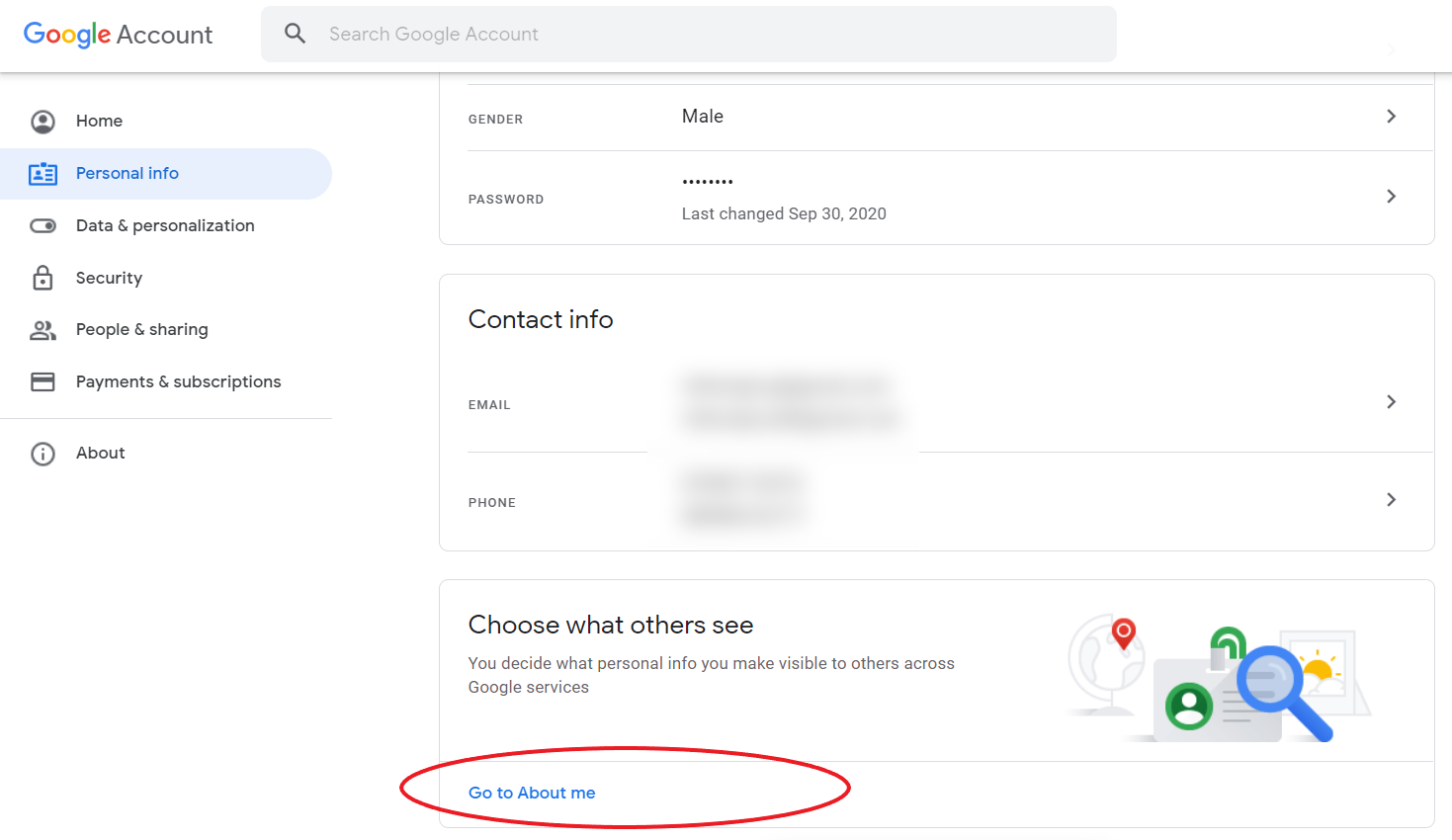
- Čia spustelėkite Profilio nuotrauka .
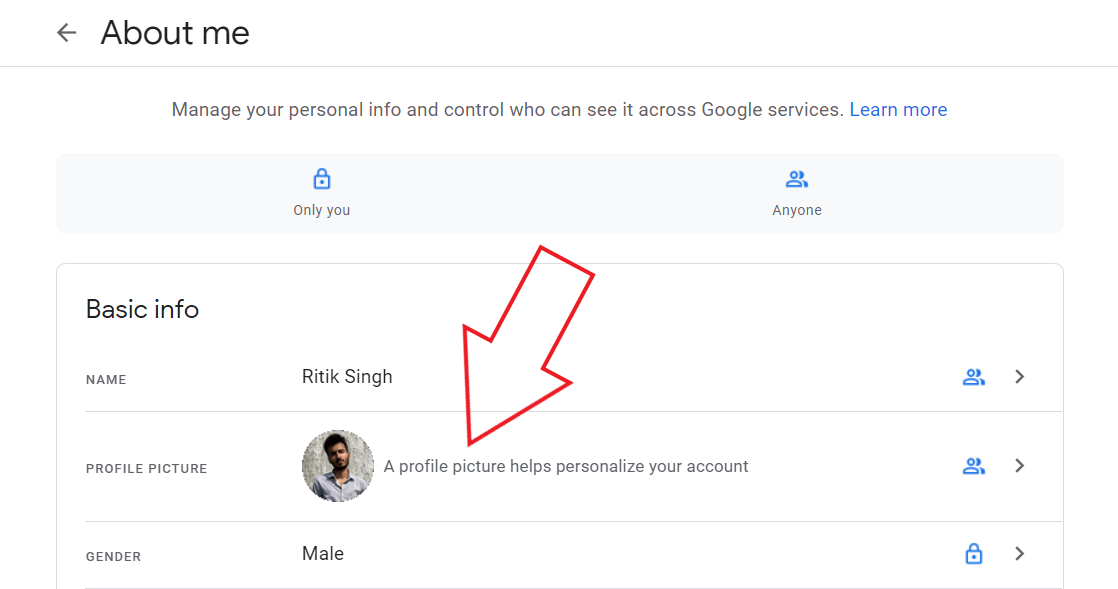
- Dabar spustelėkite Pašalinti mygtuką po nuotrauka.

Dabar jūsų profilio nuotrauka bus nedelsiant pašalinta iš jūsų „Google“ paskyros. Jis nebebus rodomas „Gmail“, „YouTube“, „Hangout“, „Google Meet“ ar kitose „Google“ paslaugose. Vėliau galite pridėti arba pakeisti nuotrauką pakartodami anksčiau nurodytus veiksmus.
Taip pat galite atlikti anksčiau nurodytus veiksmus naudodami bet kurią „Android“ ar „iPhone“ naršyklę.
„Android“



- Atviras Nustatymai „Android“ telefone.
- Eikite į „Google“ skyrius.
- Spustelėkite Tvarkykite savo „Google“ paskyrą .
- Dabar pereikite prie Asmeninė informacija skirtuką.
- Pereikite į apačią ir spustelėkite Eikite į Apie mane .
- Palieskite savo profilio nuotrauką ir pasirinkite Nėra nuotraukos .
Jei nerandate parinkties, spustelėkite „Tvarkyti savo profilio nuotrauką“ ir pašalinkite ją. Jūsų „Google“ profilio nuotrauka dabar sėkmingai ištrinta ir nebebus matoma kitiems.
„IOS“ („iPhone“ / „iPad“)



- Atidaryk „Gmail“ programą „iPhone“ ar „iPad“.
- Viršuje kairėje spustelėkite meniu ir pasirinkite Nustatymai .
- Pasirinkite „Google“ paskyrą ir spustelėkite Tvarkykite savo „Google“ paskyrą .
- Perjunkite į Asmeninis skirtuką.
- Paspausti Eikite į Apie mane puslapio apačioje.
- Čia spustelėkite savo profilio nuotrauką.
- Tada spustelėkite Tvarkykite savo profilio nuotrauką ir pašalinkite „Google“ profilio nuotrauką.
Jei kyla problemų naudojant šį metodą, galite pašalinti „Google“ nuotrauką atlikdami pirmąjį metodą naudodami „iPhone“ naršyklę.
Apvyniojimas
Tikiuosi, kad dabar žinote, kaip pašalinti profilio nuotrauką iš „Google“ paskyros. Taip pat galite naudoti veiksmus norėdami pakeisti nuotrauką, o ne ištrinti - jums tereikia naudoti parinktį „Keisti“. Bet kokiu atveju, jei vis dar turite kokių nors kitų abejonių ar klausimų, susisiekite su toliau pateiktais komentarais.
Be to, skaitykite „Google“ gali ištrinti jūsų „Google“ paskyrą po 2021 m. Birželio 1 d .: kaip ją sustabdyti .
„Facebook“ komentaraiTaip pat galite sekti mus, jei norite sužinoti apie naujienas apie technologijas „Google“ naujienos arba jei norite gauti patarimų ir gudrybių, išmaniųjų telefonų ir programėlių apžvalgas, prisijunkite „GadgetsToUse Telegram Group“ arba prenumeruokite naujausius apžvalgos vaizdo įrašus „GadgetsToUse“ naudokite „YouTube“ kanalą.