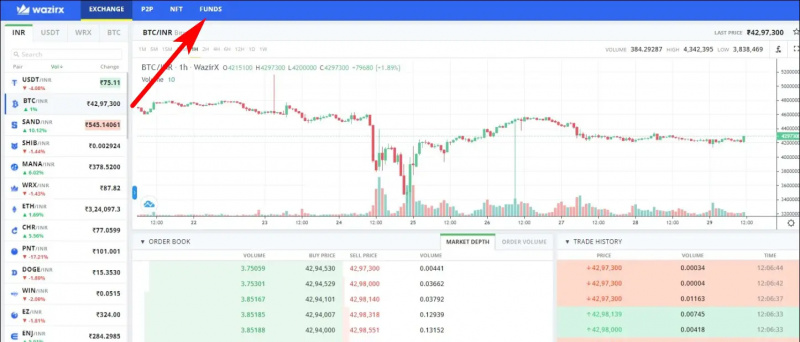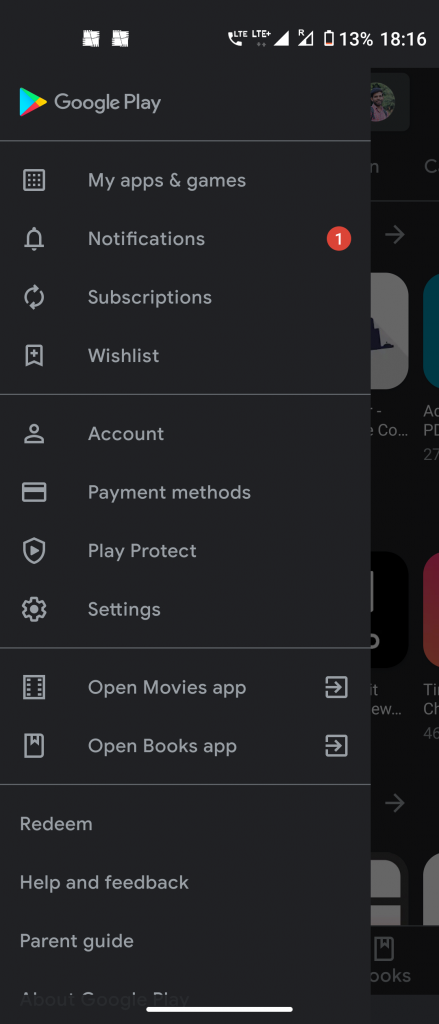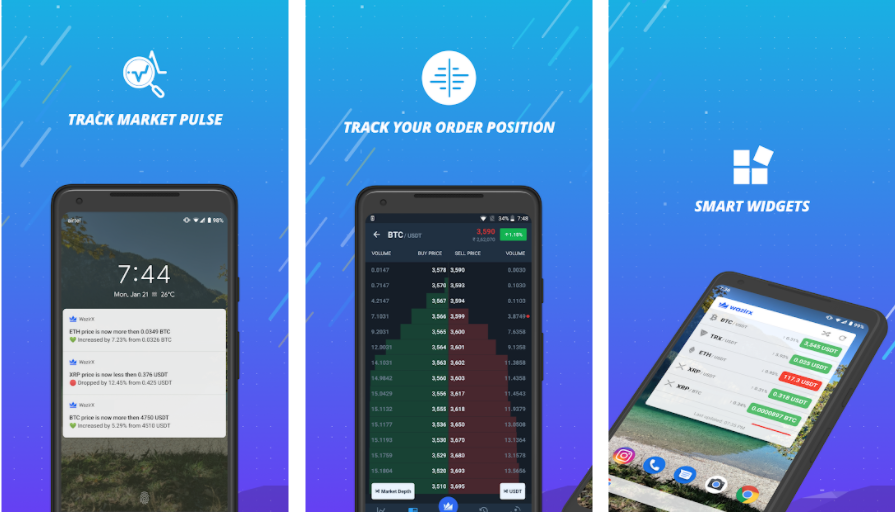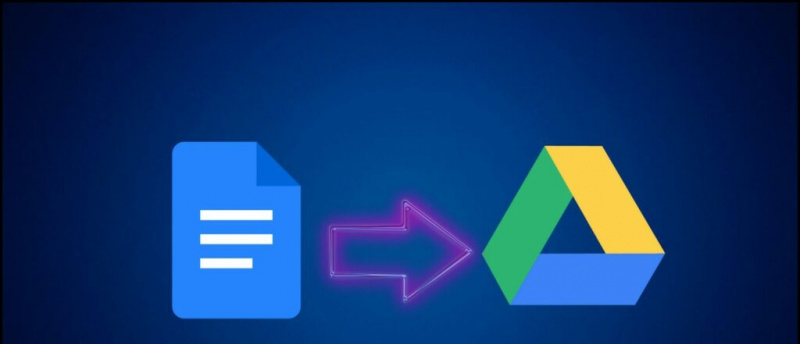Šis vadovas parodys, kaip naudoti „PlayStation 3/4 Dualshock“ valdiklį „Windows 7“ ar naujesniame kompiuteryje, naudojant „nefarius“ „ScpToolkit“. Tai automatiškai įgalins „Dualshock“ palaikymą visuose žaidimuose su savaime palaikoma „Xbox 360“ valdikliais. Galima įjungti valdiklio palaikymą žaidimams, kurie natūraliai nepalaiko valdiklio įvesties. Taip pat galite susieti valdiklio mygtukus su klaviatūros klavišais ir įgalinkite analoginį pelės valdymą žaidimuose, kuriuose žaidžiami pelės žaidimai, pvz., pirmojo asmens šaudyklės.
„Windows 10“ su naujausiais atnaujinimais turėtų tinkamai veikti su „Dualshock 4“ valdikliais per USB arba „Bluetooth“. Jei „Windows 10“ naudojate PS4 valdiklį, „ScpToolkit“ turėtų būti naudojamas tik ryšio problemoms išspręsti. Arba, jei jūsų tikslas yra mėgdžioti „Xbox 360“ valdiklį, kad jis būtų geriau suderinamas, pvz., Su „Windows 7“.„ScpToolkit“ tvarkyklės taip pat automatiškai sukonfigūruos jūsų „Dualshock“ valdiklius, kad jie būtų suderinami su tokiais emuliatoriais kaip „RetroArch“, „PCSX2“, „RPCS3“ ir kt.
„Windows 10“ ir „Steam“ turi integruotą „Dualshock 4“ valdiklio palaikymą, Ne „Steam“ žaidimus galima pridėti prie „Steam“ bibliotekos, kad būtų galima pridėti valdiklio palaikymą bet kuriame žaidime ar emuliatoriuje paleisdami juos per „Steam“. „Steam“ leis valdiklio mygtukus susieti su klaviatūros klavišais, o analoginiai - su pelės įvestimis. Taip pat yra papildomų funkcijų, tokių kaip „Toggle“ ir „Rapid Fire“. Steam nepalaiko valdiklio konfigūracijos „Dualshock“ 3 valdiklius, tačiau „ScpToolkit“ galima įdiegti, kad šis suderinamumas būtų išplėstas ir „PS3“ valdikliams.
Būtini atsisiuntimai:
Reikalavimai„Windows“ kompiuteris
- „ScpToolkit“ yra „Windows 7“ ir naujesnių versijų programa
„Steam“ (rekomenduojama)
- „Steam“ turi integruotą „Dualshock 4“ valdiklių palaikymą
- Tu gali įjungti valdiklio palaikymą bet kuriame žaidime ar emuliatoriuje pridėdami „Steam“ žaidimus prie „Steam“ bibliotekos
- Lengvai susiekite klaviatūros klavišus ir pelės įvestis į savo valdiklį
- „Dualshock 3“ valdiklio palaikymą galima pridėti naudojant „ScpToolkit“
„Dualshock 3“ / ![ikona-amazon]()
- „ScpToolkit“ reikalingas oficialus „PlayStation 3/4 Dualshock“ valdiklis
Mini USB / Mikro USB Kabelis ![ikona-amazon]()
- Į mini USB laidas reikalingas norint naudoti laidinę jungtį „Dualshock“ 3 valdikliai
- Į „micro USB“ laidas reikalingas norint naudoti laidinę jungtį „Dualshock“ 4 valdikliai
- Būtina prijungti mini USB / mikro USB laidą kartą suporuoti valdiklį per „Bluetooth“
USB „Bluetooth“ adapteris ![numatytasis ps3 ps4 valdiklio scptoolkit diegimas]()
- Į atskiras USB „Bluetooth“ adapteris rekomenduojama naudoti belaidį ryšį su „Dualshock“ valdikliais
- Jūsų USB laidus adapteris galės prisijungti prie „Dualshock 3/4“ valdiklių tik įdiegus tvarkyklę
Įdiekite „Dualshock 3/4“ tvarkykles per „ScpToolkit“
- Paleisti
ScpToolkit_Setup.exepradėti diegti - Panaikinkite visų diegimo komponentų pasirinkimą, išskyrus [„ScpToolkit Clean Wipe“ įrankis] tada pasirinkite [Diegti] Spustelėkite [GERAI] patvirtinti dialogo langelį
- Pasirinkite [Baigti] užbaigti diegimą
- Prijunkite „Dualshock 3/4“ valdiklį
- Paleiskite [„ScpToolkit“ tvarkyklių diegimo programa] kompiuteryje
- Patikrinkite valdiklio tvarkyklę, kurią norite įdiegti [Įdiekite „Xbox 360“ valdiklio tvarkyklę] jei naudojate „Windows 7“
- Iš sąrašo pasirinkite savo valdiklio USB įrenginį, tada spustelėkite [Diegti] Pasirinkite [Belaidis valdiklis (3 sąsaja)] jei diegiate „Dualshock 4“ valdiklio tvarkyklę
- Baigę diegti, uždarykite „ScpToolkit“ tvarkyklę
- „Dualshock 3/4“ valdiklis bus rodomas kaip „Xbox 360“ valdiklis, skirtas „Windows“
Įdiekite „Bluetooth“ belaidę tvarkyklę
Daugeliui kompiuterių ir nešiojamųjų kompiuterių sistemoje „Windows 10“ su „Bluetooth“ galite susieti „Dualshock 4“ valdiklį su savo kompiuteriu be „ScpToolkit“. Tačiau jei turite ryšio problemų, „ScpToolkit“ išspręs jūsų belaidžio suderinamumo problemas.
Norėdami susieti „Dualshock 4“ valdiklį per „Bluetooth“ sistemoje „Windows 10“:
- Laikykite [] mygtuką ir [Dalintis] mygtuką, kol jis pradeda trigubai mirksėti
- Kompiuteryje eikite į [Nustatymai] -> [„Bluetooth“ ir kiti įrenginiai]
- Pasirinkite [Pridėti „Bluetooth“ ar kitą įrenginį]
- Pasirinkite [„Bluetooth“]
- Pasirinkite savo įrenginį iš galimų „Bluetooth“ įrenginių sąrašo
- „Dualshock 4“ valdiklis bus suporuotas su kompiuteriu ir veiks belaidžiu būdu
- Paleiskite [„ScpToolkit“ tvarkyklių diegimo programa]
- Patikrinti [Įdiekite „Bluetooth“ tvarkyklę]
- Iš sąrašo patikrinkite „Bluetooth“ USB raktą
- Pasirinkite [Diegti] tada, kai diegimas bus baigtas, uždarykite „ScpToolkit“ tvarkyklę
- Kartą prijunkite valdiklį per USB, kad susietumėte per „Bluetooth“
- Atjunkite valdiklį ir paspauskite [] mygtuką, kad prisijungtumėte per „Bluetooth“
„ScpToolkit“ prideda papildomų „Dualshock 3/4“ valdiklių konfigūravimo parinkčių, tokių kaip „Dead Zone“ slenkstis, „Rumble“, „Šviesos juostos“ ryškumas ir dar daugiau. Paleiskite [„ScpToolkit“ nustatymų tvarkyklė] konfigūruoti valdiklį.
Visus „ScpToolkit“ tvarkykles galima visiškai pašalinti naudojant [„ScpToolkit CleanWipe“ įrankis] . Jūsų „Bluetooth“ adapteris taip pat bus grąžintas į įprastą. Tai taip pat gali pašalinti bet kokias papildomas „PS Vita“, „Nintendo Switch“ ir kt. USB tvarkykles.
Įgalinti valdiklio palaikymą visiems žaidimams (įskaitant analoginę pelę)
„ScpToolkit“ mėgdžioja „Xbox 360“ valdiklį, todėl beveik visi žaidimai, palaikantys valdiklius, sukonfigūruojami automatiškai. Tačiau ne visi kompiuteriniai žaidimai palaiko valdiklius ir juos galima žaisti tik su klaviatūra ir pele. Valdiklio palaikymą galima pridėti prie beveik bet kurio žaidimo su puikiais rezultatais, naudojant „Steam“ integruotas valdiklių konfigūracijas. Tai leidžia pirmojo asmens šaulius ir kitus žaidimus, nukreiptus į pelę, labai žaisti su valdikliais.
- Paleiskite „Steam“
Vykdykite „Steam“ kaip administratorių, jei jūsų reikalingas žaidimas taip pat paleistas su administratoriaus teisėmis - Viršutiniame kairiajame lango kampe pasirinkite [Garai] -> [Nustatymai] -> [Valdiklis]
- Pasirinkite [Bendrieji valdiklio nustatymai] -> Patikrinkite [„Xbox“ konfigūracijos palaikymas]
„ScpToolkit“ imituoja „Xbox 360“ valdiklį iš „Dualshock“ įvesties. Jei nenaudojate „ScpToolkit“, bet naudojate „Windows 10“ ir „Dualshock 4“ valdiklį, patikrinkite tik [„PlayStation“ konfigūracijos palaikymas] - Pagrindiniame „Steam“ lange pasirinkite [Biblioteka] -> [Pridėti žaidimą] apačioje kairėje
- Pasirinkite vykdomąjį failą
.exefailą savo žaidimui - Pasirinkite savo žaidimą ir spustelėkite [Valdiklio konfigūracija] žemiau [Žaisti] mygtuką
- Valdiklis turėtų būti rodomas kaip „Xbox 360“ valdiklis, jei naudojate „ScpToolkit“ arba „Dualshock 4“
Čia galite susieti valdiklio mygtukus su begaline klaviatūros ar pelės funkcijų galimybe. Papildomas parinktis, tokias kaip „Toggle“ ir „Rapid Fire“, galite rasti skiltyje [Rodyti aktyvatorius] .
Analoginę lazdelę galite susieti su santykiniu pelės judesiu, turėdami papildomus nustatymus, pvz., Jautrumą. Tai leidžia labai lengvai sukontroliuoti valdiklį žaidimams su pele, pvz., Šaudyklėms iš pirmo asmens.
Taip pat galite susieti analoginę lazdą su 8 krypčių kryptimis naudodami WASD arba rodyklių klavišus.
Paleiskite savo žaidimą ir jūsų pasirinktinio valdiklio konfigūracija bus aktyvi, kol žaidimas bus vykdomas.
Jei jūsų valdiklis veikia „Steam“ nustatymuose, bet ne žaidime:
Vykdykite „Steam“ kaip administratorių, jei jūsų reikalingas žaidimas taip pat paleistas su administratoriaus teisėmis- „Steam“ paleiskite „Big Picture Mode“ iš viršutinės dešinės piktogramos
- Pasirinkite [Biblioteka] tada pasirinkite savo žaidimą
- Pasirinkite [Tvarkyti spartųjį klavišą] -> [Valdiklio parinktys]
- Užtikrinti [Leisti darbalaukio konfigūraciją paleidimo priemonėje] yra netikrinamas