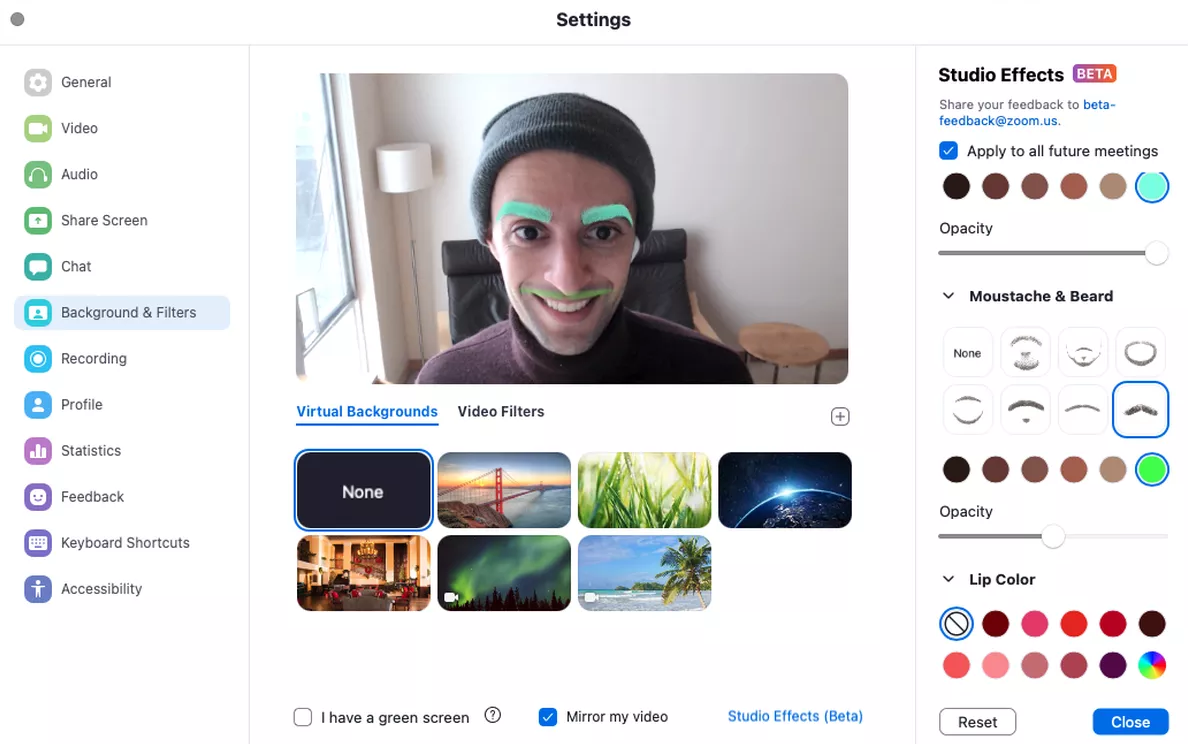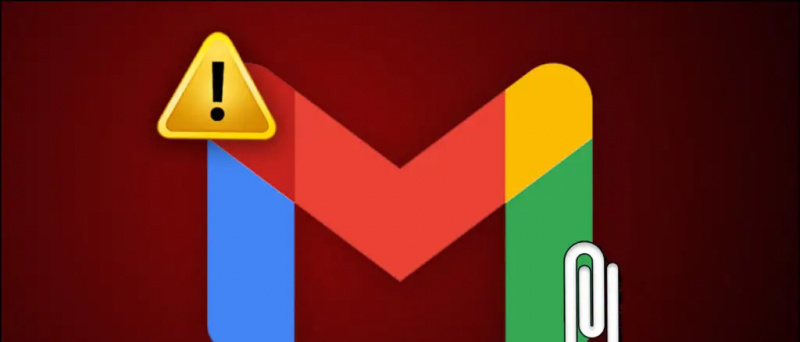Mastelis yra labai funkcijų turinti vaizdo konferencijų platforma. Be kitų funkcijų, jis leidžia komentuoti lentoje ir bendruose ekranuose. Taigi, jei vedate mokymo programą arba tiesiog norite paaiškinti ekrane pateikiamą informaciją, galite pasirinkti rašyti arba piešti vaizdo mastelio mastelio keitimo metu. Šiame straipsnyje pažiūrėkime, kaip tai padaryti rašyti ar piešti ant bendro ekrano ar lentos „Zoom“ susitikime .
Be to, perskaitykite | 3 būdai, kaip bendrinti telefono ekraną kaip lentą su kitais
kaip paslėpti nuotraukas ipad
Rašykite arba pieškite mastelio keitimo susitikime lentoje arba bendrinamame ekrane
Turinys
„Zoom“ vaizdo skambutyje gali būti kelios priežastys, kodėl norite komentuoti ar piešti ranka. Kai kurie iš jų apima:
- Mokyti kitus- Jei esate mokytojas, eskizais galite lengvai išmokyti darinių, lygčių ir išspręsti problemas, lygiai taip pat, kaip darytumėte fizinėje lentoje.
- Suteikti pamokas- Jūs galite padėti atliekant tam tikrus darbus ar iškilus techninėms problemoms, surengdami pamokų sesijas arba atlikdami veiksmus.
- Pristatymai- Pristatymus internete galima palengvinti naudojant anotacijas. Jį galite naudoti žymėdami tekstus, analizuodami diagramas, nurodydami skaidres ir kt.
1. Parašykite / pieškite ant lentos
„Whiteboard“ funkcija „Zoom“ suteikia jums paprastą baltą drobę, kurioje galite rašyti ar piešti ekrane naudodami pelę. Jūs taip pat gaunate papildomų įrankių, tokių kaip „Spotlight“, kurie gali būti naudingi, kol ką nors aiškinate. Žemiau pateikiama, kaip galite rašyti ar piešti lentoje „Mastelis“.
- Atidarykite mastelį ir prisijunkite prie susitikimo.
- Kai būsite susitikime, spustelėkite Bendrinti ekraną mygtuką iš apačios esančios įrankių juostos.

- Kitame ekrane pasirinkite Lenta ir palieskite Dalintis .

- Dabar ekrane bus rodoma lenta su įrankių juosta.
- Pasirinkite Lygiosios įrankių juostoje ir naudodami pelę pieškite bet ką ekrane. Panašiai galite naudoti Tekstas įrankis, kurį norite įvesti ekrane.

Lentą matys kiti susitikimo dalyviai. Pagal numatytuosius nustatymus kiti susirinkime esantys žmonės gali anotuoti lentoje šalia jūsų - jų vardai bus matomi piešiant.
Išjungti komentavimą kitiems

Jei nenorite, kad kiti ką nors pieštų ar rašytų, užveskite pelės žymeklį ant „Jūs bendrinate ekraną“ ir įrankių juostoje spustelėkite trijų taškų meniu. Iš galimų parinkčių pasirinkite „ Išjungti komentavimą kitiems . '
2. Rašykite / piešite bendrinamame ekrane
„Zoom“ taip pat siūlo galimybę bendrinti ekraną. Naudodamiesi šia funkcija galite tiesiogiai pasidalinti tuo, kas vyksta ekrane, su kitais susitikimo dalyviais. Jei jaučiate, kad dalijantis ekranu reikia komentuoti ar piešti, galite tai padaryti taip:
- Prisijunkite prie susitikimo „Zoom“.
- Spustelėkite Bendrinti ekraną mygtuką iš apačios esančios įrankių juostos.

- Kitame ekrane pasirinkite Ekranas ir spustelėkite Dalintis .

- Kai bus įjungtas ekrano bendrinimas, viršuje užveskite pelės žymeklį virš „Bendrinate ekraną“.
- Užvedus pelę, atsiras įrankių juosta. Pasirinkite Anotuoti .

- Dabar naudokite Tekstas ir Lygiosios įrankiai, skirti piešti ir komentuoti bendrame ekrane.

Taip pat galite piešti tokias formas kaip apskritimai ir stačiakampiai, kad paryškintumėte daiktus, kaip parodyta ekrano kopijoje. Naudoti Aišku galimybė išvalyti brėžinius, kai baigsite komentarą. Jei norite naudoti pelę tarp jų, pasirinkite Pelė įrankių juostoje.
Baigę komentarą spustelėkite raudonos spalvos kryžių, kad išeitumėte iš komentavimo režimo. Taip pat galite tiesiogiai spustelėti „Sustabdyti bendrinimą“, jei norite nebebendrinti ekrano su kitais susitikimo dalyviais.
Neleiskite kitiems piešti ar rašyti ekrane
Kaip minėta pirmiau, jei nenorite, kad kiti dalyviai ką nors pieštų ar rašytų bendrinamame ekrane, viršuje užveskite pelės žymeklį virš „Jūs bendrinate ekraną“ ir įrankių juostoje palieskite trijų taškų meniu. Tada pasirinkite „ Išjungti komentavimą kitiems “Iš pateiktų variantų.
Apvyniojimas
Viskas buvo apie tai, kaip „Zoom“ galite rašyti ar piešti bendrame ekrane ar lentoje. Be to, aš jau minėjau, kaip galite sustabdyti kitus nuo piešimo ar komentavimo ekrane. Praneškite man, jei turite kitų susijusių abejonių ar klausimų žemiau esančiuose komentaruose.
Ar galite tiesiogiai transliuoti „Instagram“ naudodami „Android“.
Be to, skaitykite Kaip naudoti 3D AR veido efektus priartinant
„Facebook“ komentaraiTaip pat galite sekti mus, jei norite sužinoti apie naujienas apie technologijas „Google“ naujienos arba jei norite gauti patarimų ir gudrybių, išmaniųjų telefonų ir programėlių apžvalgas, prisijunkite „GadgetsToUse Telegram Group“ arba prenumeruokite naujausius apžvalgos vaizdo įrašus „GadgetsToUse YouTube“ kanalo naudojimas.







![7 priežastys, kodėl nematote „Instagram“ paskyros veiklos būsenos [Visi DUK]](https://beepry.it/img/how-to/1C/7-reasons-why-you-cant-see-activity-status-of-an-instagram-account-all-faqs-1.jpg)