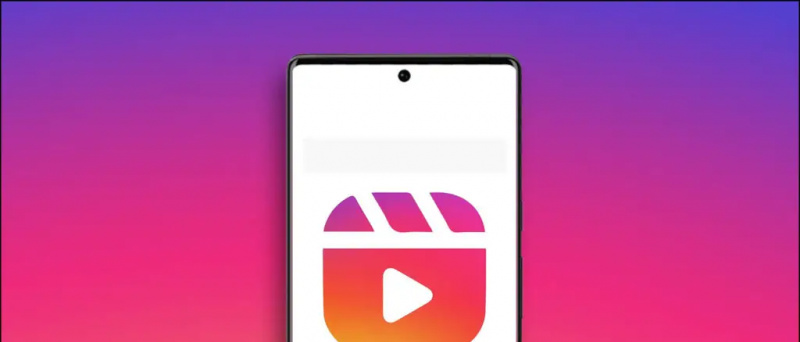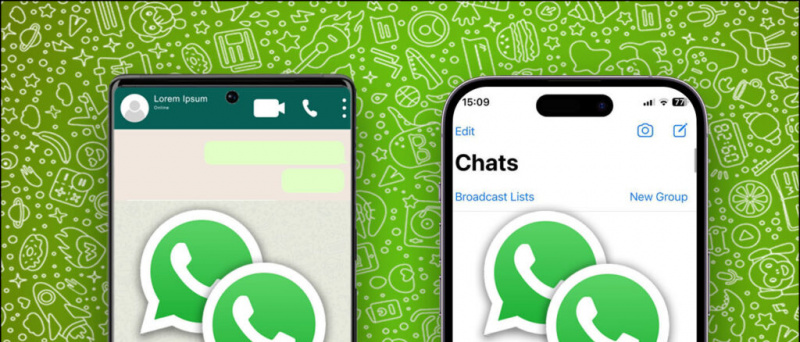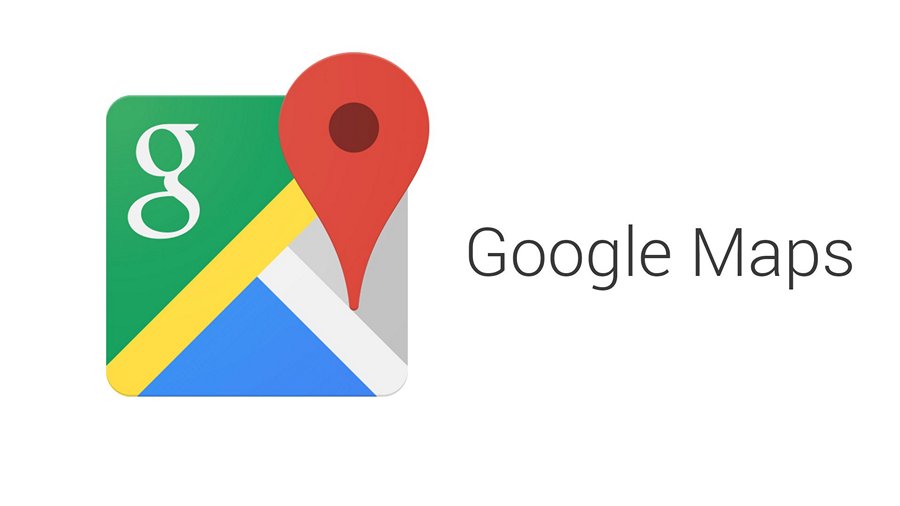„Microsoft To-Do“ yra viena iš populiariausių „iOS“ ir kitų platformų programų sąrašų. Jį galima naudoti norint padaryti darbų sąrašus, kurti priminimus, užsirašinėti ir pan. Be to, jis taip pat pateikia keletą patogių paslėptų funkcijų, kad padidintų jūsų produktyvumą. Čia yra dešimtukas „Microsoft To-Do“ patarimai ir gudrybės, skirtos „iOS“ kuriuos galite naudoti savo „iPhone“.
kaip pašalinti telefoną iš google paskyros
„Microsoft“ patarimai ir gudrybės, skirtos „iOS“ („iPhone“ / „iPad“)
Turinys
- „Microsoft“ patarimai ir gudrybės, skirtos „iOS“ („iPhone“ / „iPad“)
- 1. Mano diena
- 2. Kontekstiniai meniu spartieji klavišai
- 3. „Microsoft To-Do“ valdikliai, skirti „iOS 14“
- 4. „Siri“ spartieji klavišai
- 5. Automatiniai pasiūlymai
- 6. Pažymėkite el. Laišką kaip užduotį
- 7. Pakeiskite programos temą
- 8. Naudokite perbraukimo gestus
- 9. Sukurkite antrines užduotis
- 10. Pasidalykite savo sąrašu su kitais
- Apibendrinimas: „Microsoft To-Do“ patarimai ir gudrybės „iOS“
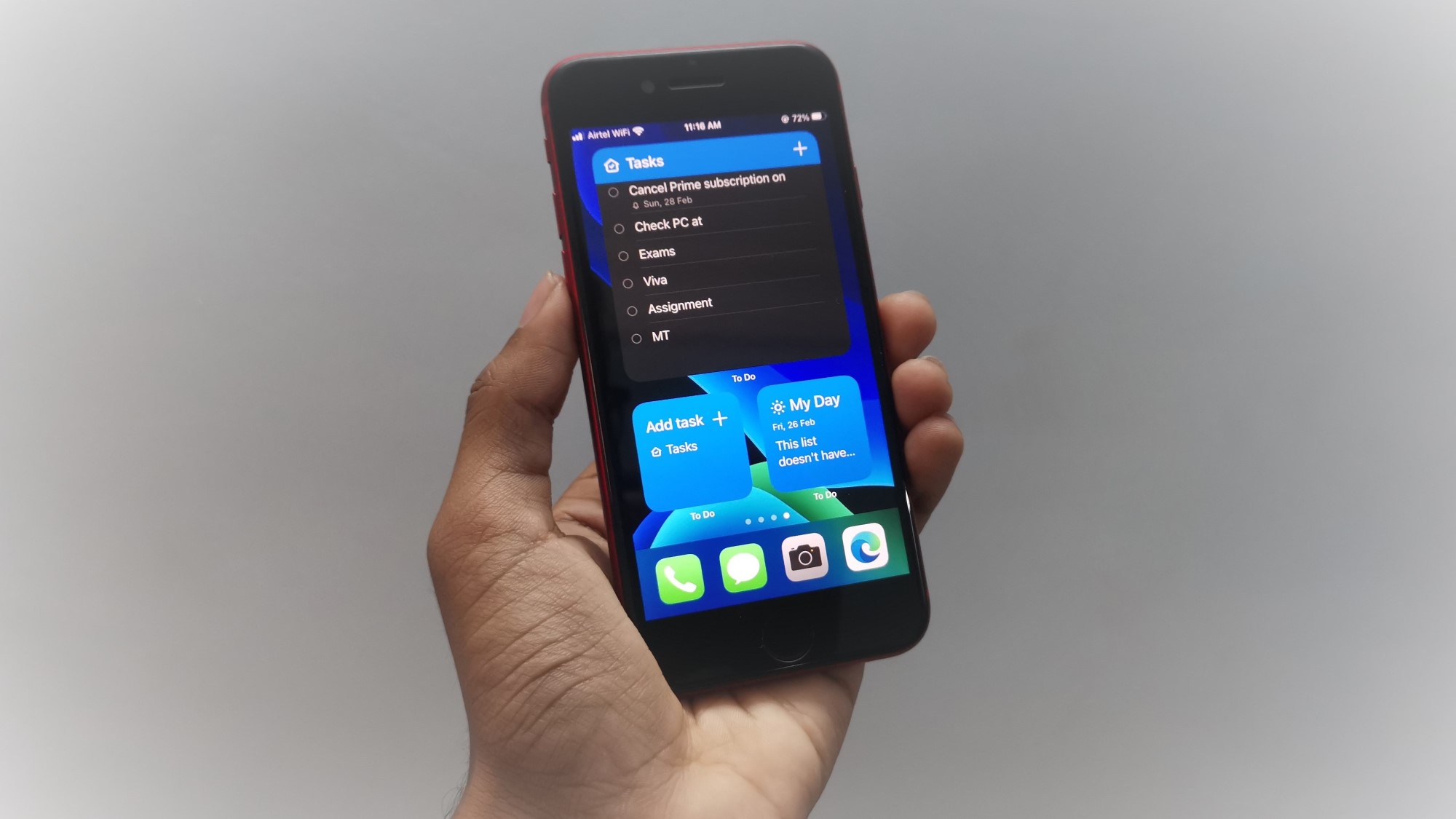
„IOS“ yra kelios užduočių valdymo programos. Tačiau „Microsoft To-Do“ yra viena iš labai populiarių dėl daugybės siūlomų funkcijų. Jame yra paprasta, paprasta sąsaja, po to seka puikios funkcijos ir integracija su „Outlook“.
Toliau pateikiami keli naudingi „Microsoft To-Do“ patarimai ir gudrybės, kuriuos galite naudoti savo „iPhone“, kad galėtumėte kuo geriau išnaudoti programą.
1. Mano diena



Daugelis žmonių nori planuoti kitą dieną atlikti visas užduotis efektyviai ir pagal grafiką. „Microsoft To-Do“ skiltyje „Mano diena“ rodomas dienos planas. Čia galite pridėti visas užduotis, numatytas tą dieną.
Po vidurnakčio užduotys automatiškai išnyks. Be to, galite kasdien peržiūrėti užduočių sąrašą ir pažangą. Taip pat galite paskirti neužbaigtas užduotis kitai dienai.
2. Kontekstiniai meniu spartieji klavišai

„iOS“ palaiko kontekstinius meniu sparčiuosius klavišus, kai ilgai paspaudžiate programą pagrindiniame ekrane arba programų bibliotekoje ir pereinate prie norimo veiksmo.
Ilgai paspaudus „Microsoft To-Do“ pagrindiniame ekrane, gausite slankųjį meniu su nuorodomis į Paieška , atviras Mano diena ir Sukurti Nauja užduotis . Šias parinktis galite naudoti norėdami greitai ieškoti sąrašuose, peržiūrėti dienos planą arba pridėti naują užduotį.
3. „Microsoft To-Do“ valdikliai, skirti „iOS 14“
„Microsoft“ dabar pridėjo pagrindinio ekrano valdiklių palaikymą naujausioje „iOS“ versijoje. Norėdami pridėti valdiklius, ilgai paspauskite „iPhone“ pagrindinio ekrano vietą ir viršuje dešinėje spustelėkite piktogramą +. Ieškokite „Atlikta“ arba slinkite žemyn, kad rastumėte valdiklius iš „Microsoft To-Do“ ir pasirinktumėte valdiklį.
Įsitikinkite, kad naudojate naujausią versiją „Microsoft To-Do“ . Šiuo metu „iOS 14“ galite pridėti iki trijų tipų „To-Do“ valdiklių:

Jūsų užduočių valdiklis
kaip pašalinti savo gmail profilio nuotrauką

Mano dienos valdiklis

Pridėti užduočių valdiklį
a. Jūsų užduotys
Valdiklis „Užduotys“ padeda pasirinkti ir peržiūrėti užduotis iš pasirinkto sąrašo. Valdiklį galite naudoti dviem dydžiais. Vidutinis valdiklis rodo jūsų užduočių sąrašą. Kita vertus, didelis valdiklis rodo jūsų užduočių sąrašą, terminus ir kitą informaciją.
Valdiklio sąrašą galite pakeisti ilgai jį paspausdami ir spustelėdami „Redaguoti valdiklį“.
b. Mano dienos valdiklis
Valdiklis „Mano diena“ rodo pirmąją dienos užduotį. Norėdami atidaryti ar peržiūrėti kitas užduotis, galite paliesti bet kurią valdiklio vietą - tai atidarys visą „Mano dienos“ sąrašą „Microsoft To-Do“.
kaip pašalinti įrenginį iš google namų
c. Pridėti užduočių valdiklį
Naudodamiesi valdikliu „Pridėti užduotį“, galite greitai pridėti užduotį prie savo pasirinktų sąrašų, neatidarydami „To-Do“ programos. Palieskite bet kurią valdiklio vietą, kad pridėtumėte naują užduotį prie savo sąrašo. Norėdami pakeisti užduočių pridėjimo sąrašą, ilgai paspauskite valdiklį ir naudokite parinktį „Redaguoti valdiklį“.
4. „Siri“ spartieji klavišai
„Siri“ nuorodos supaprastina sudėtingas jūsų „iPhone“ užduotis vienu veiksmu. Laimei, „Microsoft To-Do“ integruoja keletą patogių „Siri“ nuorodų. Norėdami pridėti „Siri“ sparčiuosius klavišus, kuriuos reikia atlikti:



- „IPhone“ atidarykite „Microsoft To-Do“.
- Viršutiniame dešiniajame kampe spustelėkite savo profilio nuotrauką.
- Kitame ekrane pasirinkite „Siri“ spartieji klavišai .
- Čia palieskite Pridėti užduotį ir pridėkite pasirinktinę frazę, kad lieptumėte „Siri“ pridėti naują užduotį.
- Panašiai palieskite Atidaryti sąrašą ir pridėkite pasirinktinę frazę, kurią galite nurodyti „Siri“ atidaryti sąrašą.
Abiejuose sparčiuosiuose klavišuose galite tinkinti, prie kurio sąrašo norite pridėti užduočių, ar kokį sąrašą norite atidaryti. Taip pat galite pridėti kelis kelių sąrašų sparčiuosius klavišus.
5. Automatiniai pasiūlymai



Kai pridedate užduotį, „Microsoft To-Do“ ją automatiškai suskirsto, kad suprastų datą ar laiką. Pavyzdžiui, jei įvesite „Atšaukti„ Prime Video “prenumeratą vasario 28 d.“ Arba „Patikrinkite kompiuterį 12 val.“, Tai automatiškai išsiaiškins įvykį pagal laiką ir pasiūlys nustatyti priminimą tam laikui ar datai.
Tiesiog palieskite pasiūlymą pagal laiką, pridėdami užduotį, ir jis automatiškai pridės priminimą apie reikiamą datą ar laiką. Tai nereikalauja rankiniu būdu nustatyti kiekvienos užduoties datą ar laiką.
6. Pažymėkite el. Laišką kaip užduotį
Kaip ir kiti „Microsoft“ produktai, „Microsoft To-Do“ turi tvirtą integraciją su vidiniu „Outlook Mail“. Jei gaunate el. Laišką su tam tikra užduotimi, galite pažymėti jį kaip užduotį. Po to el. Laiškas bus pridėtas prie jūsų darbų sąrašo.
Pavyzdžiui, jei pažymite el. Laišką apie sąskaitą už elektros energiją kaip užduotį, „To-Do“ jums automatiškai apie tai primins nustatytą dieną.
7. Pakeiskite programos temą



Na, kas nemėgsta pritaikymo? Jei nusibodo numatytasis fonas, galite pasirinkti iš daugybės integruotų temų atskiriems „Microsoft To-Do“ sąrašams. Viskas, ką jums reikia padaryti, tai atidaryti sąrašą, viršuje dešinėje paliesti tris taškus ir spustelėti Keisti temą .
Čia galite nustatyti pasirinktas spalvas ar nuotraukas kaip sąrašo foną. Tačiau dar negalite pridėti vaizdų iš galerijos. Šiaip ar taip, dabartinis temos variantas taip pat yra geras.
8. Naudokite perbraukimo gestus



„Microsoft To-Do“ palaiko paprastus perbraukimo gestus, kaip ištrinti užduotį arba pridėti ją prie Mano dienos. Galite perbraukti kairėn užduotį, kad pridėtumėte ją prie „Mano dienos“. Panašiai galite perbraukti dešinėn, kad ištrintumėte užduotį. Tai padeda gana greitai sutvarkyti reikalus, o ne gaišti laiką, žvalgantis po galimybes.
kaip pridėti pranešimų garsus android
9. Sukurkite antrines užduotis



Galite atlikti sudėtingas užduotis, kuriose gali būti keli veiksmai. Tokiu atveju galite supaprastinti užduotį pridėdami papildomų užduočių. Norėdami sukurti antrinę užduotį, palieskite užduotį ir spustelėkite Pridėti veiksmą . Tada pridėkite visus su užduotimi susijusius veiksmus ir spustelėkite padaryta viršuje dešinėje.
Dabar galite atlikti užduočių žymėjimą po vieną. Pagrindinė užduotis nebus pažymėta kaip atlikta, kol neatliksite visų antrinių užduočių. Taip pat galite rankiniu būdu vilkti ir pertvarkyti sub-užduotis pagal jų svarbą.
10. Pasidalykite savo sąrašu su kitais



Į jūsų sąrašus dažnai gali būti įtraukti kiti žmonės, tarkime, jūs vadovaujate projektui, už kurį kiti turi skirtingas pareigas. Norėdami užtikrinti, kad visi stebi grupės užduotį, galite pridėti savo kolegas ar kitus žmones prie užduoties.
Norėdami tai padaryti, atidarykite sąrašą ir viršutiniame dešiniajame kampe palieskite kvietimo piktogramą. Tada pakvieskite žmonių, naudojančių SMS ar tiesioginių pranešimų platformas. Pakviesti žmonės gali prisijungti ir redaguoti sąrašą. Viskas, ko jiems reikia turėti, yra „Microsoft“ paskyra.
Pridėjus visus reikalingus žmones, galite sustabdyti bet kurio naujo nario prisijungimą nustatant Valdyti prieigą. Taip pat galite nebebendrinti sąrašo su kitais naudodami parinktį „Stabdyti bendrinimą“, esančią skiltyje Valdyti prieigą.
Apibendrinimas: „Microsoft To-Do“ patarimai ir gudrybės „iOS“
Tai buvo keletas naudingų „Microsoft To-Do“ patarimų ir gudrybių, skirtų „iOS“, siekiant padidinti jūsų produktyvumą. Iš visų mano mėgstamiausias yra automatiniai pasiūlymai - manau, kad jie kartais yra labai patogu. Bet kokiu atveju, kurios iš funkcijų jums labiausiai patinka? Praneškite man toliau pateiktose pastabose.
Be to, skaitykite 5 geriausios geriausių nemokamų skelbimų sąrašo programos, skirtos „Android“ ir „iOS“
„Facebook“ komentaraiTaip pat galite sekti mus, jei norite sužinoti apie naujienas apie technologijas „Google“ naujienos arba jei norite gauti patarimų ir gudrybių, išmaniųjų telefonų ir programėlių apžvalgas, prisijunkite „GadgetsToUse Telegram Group“ arba prenumeruokite naujausius apžvalgos vaizdo įrašus „GadgetsToUse“ naudokite „YouTube“ kanalą.