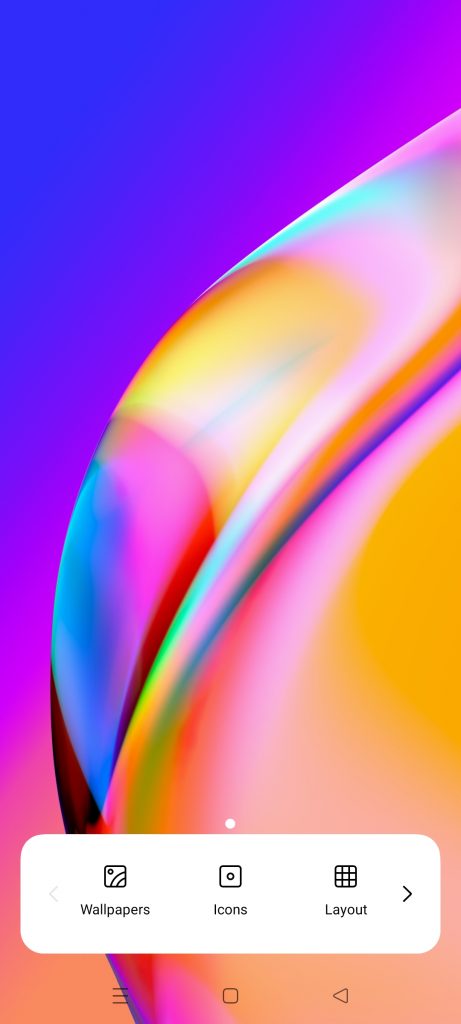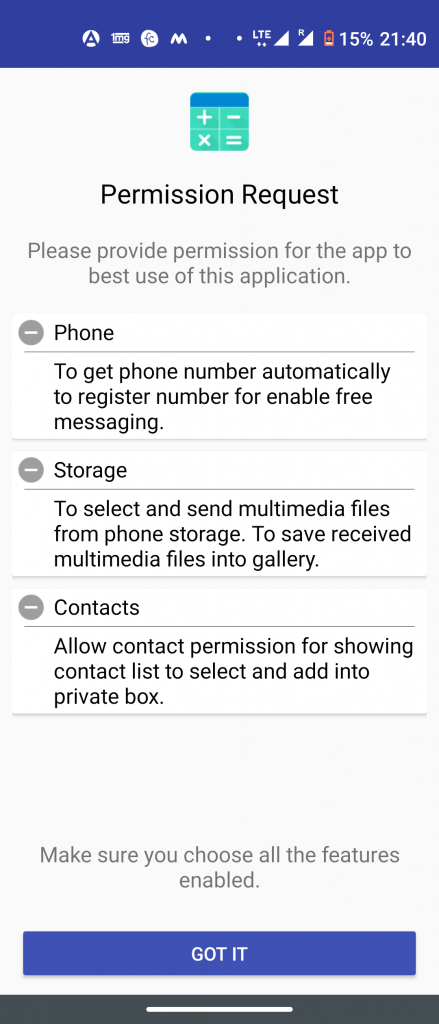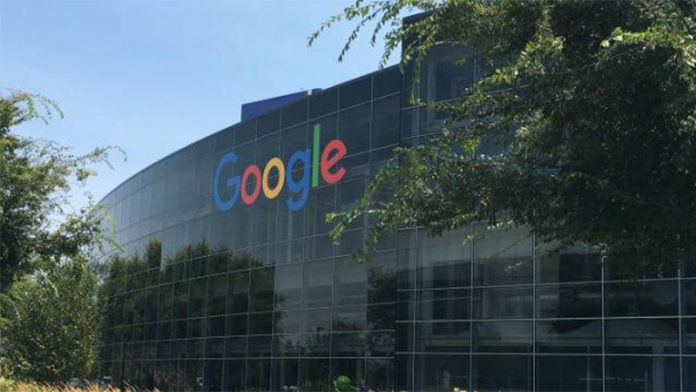Rašymas balsu gali būti labai patogus ir taupantis laiką, ypač dirbant internete. Nors kalbą telefonu lengva įvesti, darbalaukio naršyklėje tas pats gali būti keblu. Viskas yra net sunku „Microsoft Edge“ vartotojams, nes jie negauna „Google“ dokumentų rinkimo balsu funkcijos „Google Chrome“ . Tačiau vis dar yra problemos sprendimo būdas, kuris gali padėti įvesti balsą naudojant „Edge“. Čia yra trumpas vadovas, kaip galite naudokite teksto rinkimą balsu „Microsoft Edge“ „Windows 10“ Kompiuteris .
Susiję | „Microsoft Edge“ naudokite vertikalius skirtukus
„Windows 10“ kompiuteryje naudokite rašymo balsu funkciją „Microsoft Edge“
Turinys

Pradedantiesiems, „Windows 10“ balso atpažinimo funkcijos dėka yra gana lengva įvesti tekstą ar ieškoti naudojant balso funkciją „Edge“. Jį galite naudoti norėdami padiktuoti paieškas arba balsu įvesti „Google“ dokumentus, Skaičiuokles ar bet kurią kitą svetainę.
Tai apima dviejų etapų procesą - įgalinant kalbos atpažinimą nustatymuose ir naudojant spartųjį klavišą, kad įgalintumėte rašymą balsu „Edge“. Be to, galite naudoti „Edge Canary“, jei norite naudoti pelę, o ne sparčiuosius klavišus.
1 žingsnis - įgalinkite internetinį kalbos atpažinimą
- Atviras Nustatymai „Windows 10“ kompiuteryje.

- Čia spustelėkite Privatumas .

- Kitame ekrane pasirinkite Kalba iš šoninės juostos kairėje.

- Čia įjunkite perjungiklį Internetinis kalbos atpažinimas jei dar ne.
2 žingsnis. Naudokite rašymą balsu „Microsoft Edge“

- Kompiuteryje atidarykite „Microsoft Edge“.
- Spustelėkite bet kurį teksto lauką, nesvarbu, ar tai būtų paieškos juosta, ar bet kuri svetainė, kurią norite įvesti.
- Tada paspauskite „Windows“ raktas + H vienu metu klaviatūroje.
- Tai atlikus bus įjungtas balso atpažinimas naudojant mažą įrankių juostą viršuje.
- Dabar galite kalbėti rašydami „Microsoft Edge“.
Galima naudoti Mažai mygtukas įrankių juostoje, kad pradėtumėte ir sustabdytumėte balso atpažinimą. Galite naudoti jį rašydami naudodami kalbą bet kurioje svetainėje, pvz., „Google“ dokumentuose, socialiniuose tinkluose, tinklaraščiuose ar net paprastose paieškos užklausose. Viskas, ką jums reikia padaryti, tai naudoti Win + H spartusis klavišas visur, kur norite perjungti kalbą į tekstą.
Neveikė? Įsitikinkite, kad atnaujinote kompiuterį ir įjungėte internetinį kalbos atpažinimą. Taip pat pabandykite atnaujinti „Edge“ į naujausią versiją. Norėdami tai padaryti, viršuje dešinėje spustelėkite trijų taškų meniu, pasirinkite Parametrai> Apie „Microsoft Edge“ .
Papildomi rašymo balsu patarimai ir gudrybės
1. Balso įrašymas „Edge Canary“

„Edge Canary“ yra viena iš papildomų „Edge“ versijų. Tai gali būti labai nestabili, bet gauna naujausias funkcijas ir yra atnaujinama kasdien. „Canary“ versijos privalumas yra tas, kad jūs gaunate specialią parinktį, kad suaktyvintumėte balso atpažinimą.

Įprasto „Edge“ atveju turite naudoti „Win + H“ spartųjį klavišą. Tačiau „Edge Canary“ galite dešiniuoju pelės mygtuku spustelėkite teksto lauką ir palieskite Rašymas balsu pradėti rašyti savo kalba. Ši parinktis negalima įprastoje „Edge“.
Jei norite papildomo patogumo, kad nereikia liesti klaviatūros, galite įdiegti „Edge Canary“ atlikdami toliau nurodytus veiksmus. Nesijaudinkite, jis bus įdiegtas kaip atskira naršyklė, nedarant įtakos įprastai versijai.
„Edge Canary“ diegimo kompiuteryje veiksmai

- Apsilankykite šitas puslapis naršyklėje.
- Čia spustelėkite parsisiųsti Kanarų kanalo mygtukas.
- Spustelėkite Priimti ir atsisiųsti kai raginama sutikti su sąlygomis.
- Atidarykite atsisiųstą sąrankos failą.
- Palaukite, kol jis atsisiųs ir įdiegs „Edge Canary“ jūsų kompiuteryje.
- Atidarykite jį, dešiniuoju pelės mygtuku spustelėkite bet kurį teksto lauką ir pasirinkite Rašymas balsu .
Ši parinktis netrukus bus prieinama įprastoje „Microsoft Edge“ versijoje.
2. Naudokite rašymą balsu už „Microsoft Edge“ ribų

Spartusis klavišas „Tipas balsu“ veikia ir už „Edge“ ribų. Galite jį naudoti bet kurioje kompiuteryje esančioje programoje, nesvarbu, ar tai būtų „Chrome“, „Microsoft Office“, „Hangout“ ar bet kurioje kitoje programoje, paspausdami Win + H klavišų kombinacija. Vėlgi, jei tai neveikia, patikrinkite, ar įjungtas internetinis kalbos atpažinimas, ar ne.
3. Naudokite diktavimo komandas
Diktuodami naudodamiesi balsu, galite naudoti tam tikras komandas, kad atliktumėte veiksmus, pvz., Teksto pasirinkimą, grįžimo klavišą, žodžio ištrynimą, perkėlimą į kitą pastraipą ir kt. Taip pat galite įvesti raides, skaičius, skyrybos ženklus ir simbolius naudodami paprastas komandas.
Čia yra visi diktanto komandos išsamiai naudoti su „Window“ kalbos atpažinimo funkcija.
Apvyniojimas
Viskas buvo apie tai, kaip galite naudoti teksto rinkimą balsu „Microsoft Edge“. Kaip akivaizdu, jums nereikia įdiegti jokios trečiosios šalies programos ar plėtinio, kad galėtumėte rašyti balsu. Tam tikslui galite naudoti „Windows 10“ integruotą kalbos atpažinimo funkciją. Man tai padėjosi padoriai, kartais iškyla problemų teisingai atpažįstant žodžius. Išbandykite ir praneškite man savo patirtį komentaruose žemiau.
Be to, skaitykite Kaip užrakinti „Microsoft Edge“ apsaugant slaptažodžiu
„Facebook“ komentaraiTaip pat galite sekti mus, jei norite sužinoti apie naujienas apie technologijas „Google“ naujienos arba jei norite gauti patarimų ir gudrybių, išmaniųjų telefonų ir programėlių apžvalgas, prisijunkite „GadgetsToUse Telegram Group“ arba prenumeruokite naujausius apžvalgos vaizdo įrašus „GadgetsToUse“ naudokite „YouTube“ kanalą.