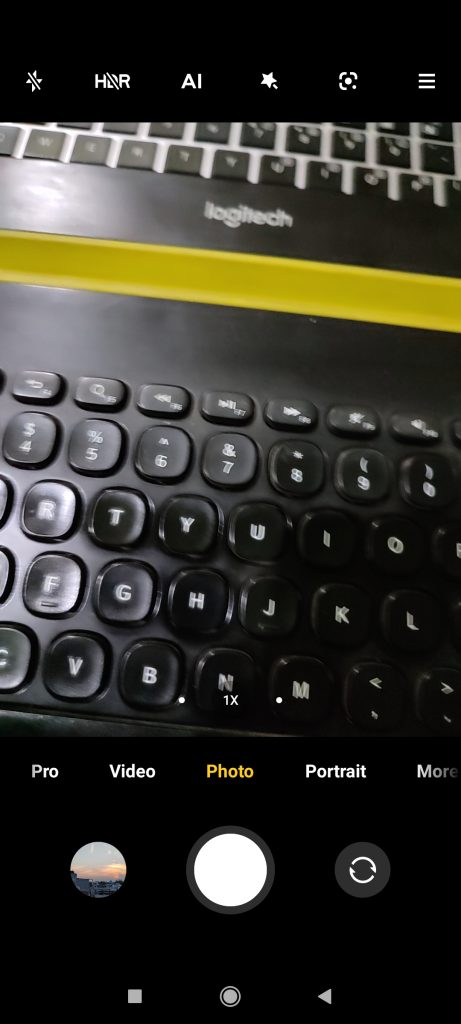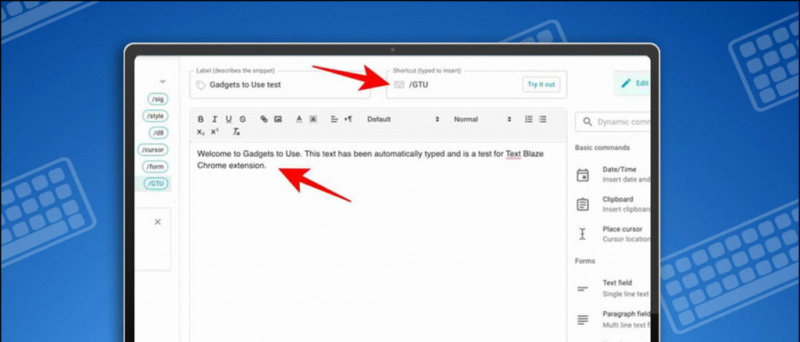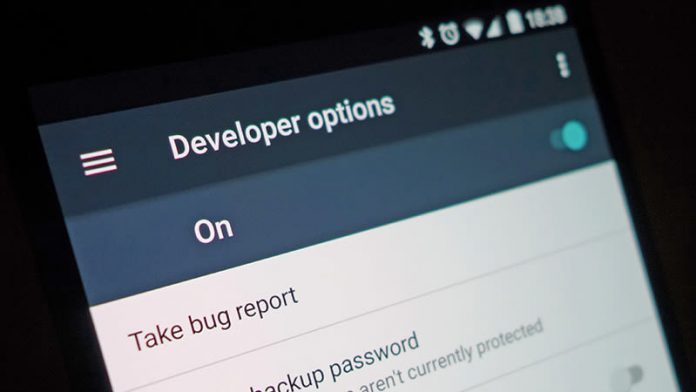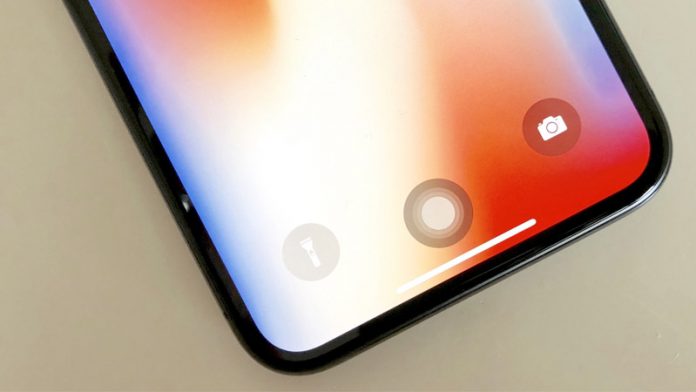Visi mes, dalyvaudami „Zoom call meeting“, kartą turėjome patirti, kad kitame gale esantis asmuo skundžiasi mūsų mikrofono problemomis. Lyg jie negalėtų mūsų tinkamai išgirsti, ar mes esame nebylūs ir pan. Ir mes nuolat domimės, kas yra blogai mūsų gale, ar vėl sugadinome garso įrašą. Nesijaudinkite, šiandien nesidalysiu 10 būdų, kaip išspręsti garso problemas „Zoom“ susitikime. Jei kitas asmuo vis dar negali jūsų išgirsti, net išbandęs visus žemiau nurodytus būdus, jis / ji galėjo kažką sujaukti nuo jų galo.
Taip pat skaitykite | Kaip pataisyti ugniasienę ar antivirusinę programą, blokuojančią „Zoom Meeting“ programinę įrangą
Įvairių garso problemų sprendimo būdai priartinant
Turinys
- Įvairių garso problemų sprendimo būdai priartinant
- 1. Įjunkite mikrofoną
- 2. Prisijunkite prie „Audio“
- 3. Pakeiskite mikrofoną
- 4. Patikrinkite Išplėstinius garso nustatymus
- 5. Suteikite mastelio prieigą prie savo mikrofono
- 6. Iš naujo paleiskite įrenginį
- 7. Teisingai atjunkite ir įjunkite mikrofoną
- 8. Patikrinkite savo mikrofono nustatymus
- 9. Atnaujinkite garso tvarkyklę
- 10. Naudokite telefoną kaip mikrofoną
- Keletas kitų jums naudingų patarimų
1. Įjunkite mikrofoną 
Gali būti, kad netyčia nutildėte mikrofoną, todėl kitas asmuo negali jūsų girdėti. Taigi tiesiog įsitikinkite, kad ant mikrofono mygtuko, apačioje kairėje, nėra raudonos linijos. Jei yra, būtinai spustelėkite mygtuką Įjungti garsą ir, kai tik pradėsite kalbėti, piktograma turėtų tapti žalia. 
2. Prisijunkite prie „Audio“
Nors „Zoom“ prašo leisti jums naudotis kompiuterio garsu prieš prisijungiant prie susitikimo, kartais jo praleidžiama. Tai gali būti priežastis, kodėl kiti negali jūsų išgirsti. Norėdami tai ištaisyti, spustelėkite apačioje dešinėje pateiktą parinktį Prisijungti prie garso. 
3. Pakeiskite mikrofoną
Jei pirmiau minėti du veiksmai nepadėjo išspręsti su mikrofonu susijusių problemų, galite pabandyti pakeisti mikrofono įvestį per mastelį.
-
- Spustelėkite mažą rodyklę šalia mikrofono piktogramos ir įsitikinkite, kad pasirinktas tinkamas mikrofonas.

- Jei problema vis dar išlieka, spustelėkite Bandomasis garsiakalbis ir mikrofonas ir įsitikinkite, kad pasirinktas tinkamas garsiakalbis ir mikrofonas, o garso lygis yra pakankamai garsus.

Mastelio bandymo garsiakalbis ir mikrofonas

Mastelio mikrofono lygis
- Spustelėkite mažą rodyklę šalia mikrofono piktogramos ir įsitikinkite, kad pasirinktas tinkamas mikrofonas.
Taip pat skaitykite | 10 patarimų, kaip naudoti mastelį esant lėtam interneto greičiui
4. Patikrinkite Išplėstinius garso nustatymus
Taip pat galite patikrinti savo išplėstinius garso nustatymus, jie skirti sumažinti foninį triukšmą ir pagerinti garsą, kartais jie taip pat yra atsakingi už prastą garso ar panašų garso mastelio keitimą.
1 žingsnis - Spustelėkite Garso nustatymai piktogramą. 
2 žingsnis - Eikite į skirtuką Garsas. Įsitikinkite, kad Slopina fono triukšmą yra nustatytas kaip automatinis.
3 žingsnis - Spustelėkite Išplėstinė esantis Garso skirtukas . 
Kaip rasti paslėptas programas „iPhone 6“.
4 žingsnis - Spustelėkite šalia kiekvienos parinkties esančius išskleidžiamuosius langelius. Ir nustatykite Automatinis . Pažiūrėkite, ar mikrofonas veikia. 
Taip pat skaitykite | Kaip sustabdyti mastelio keitimą automatiškai pereinant į viso ekrano režimą
5. Suteikite mastelio prieigą prie savo mikrofono
Jei problema vis dar išlieka, net išbandžius visus anksčiau nurodytus mastelio keitimo triukus, turite pažvelgti į savo „Windows“ nustatymus.
1 žingsnis - Spustelėkite Meniu Pradėti> Nustatymai piktogramą. 
2 žingsnis - Ieškoti Mikrofono privatumo nustatymai . 
3 žingsnis - Įgalinti perjungiklį pavadinimu „ Leisti programoms pasiekti jūsų mikrofoną “Ir„ Leiskite „Desktop“ programoms pasiekti jūsų mikrofoną “. Slinkite žemyn ir įsitikinkite, kad „Zoom“ turi prieigą prie jūsų mikrofono.

Įgalinti 1-ąjį perjungimą

Įgalinti 2 perjungimą
Taip pat skaitykite | Automatiškai sustabdyti vaizdo ir garso mastelio keitimą, kai kompiuteris pereina į miego režimą arba ekrano užsklandos režimą
6. Iš naujo paleiskite įrenginį 
Jums gali kilti klausimas, kodėl reikia iš naujo paleisti programą ar net asmeninį kompiuterį, tačiau patikėkite manimi, paprastas pakartotinis paleidimas gali padaryti stebuklų. Kadangi dauguma problemų yra laikino pobūdžio, todėl iš naujo paleisdami „Zoom“ programą galite tai padaryti ir išspręsti garso problemą. Jei ne, pabandykite iš naujo paleisti ir savo kompiuterį.
7. Teisingai atjunkite ir įjunkite mikrofoną 
Jei prisijungdami prie kompiuterio naudojate išorinį mikrofoną. Turite patikrinti, ar neteisingai prijungtas mikrofonas. Pirmiausia išimkite jį iš lizdo ir vėl įkiškite į tinkamą lizdą.
Taip pat skaitykite | Kaip naudoti virtualius fonus priartinant skambutį „Android“
8. Patikrinkite savo mikrofono nustatymus
Geriau patikrinti mikrofono nustatymus, gali būti atvejų, kai jis nenustatytas kaip numatytasis mikrofonas arba net išjungtas. Taigi įsitikinkite, kad viskas nustatymuose sukonfigūruota teisingai.
1 žingsnis - Klaviatūroje paspauskite „Windows“ logotipo raktas ir R tuo pačiu metu atidarykite langelį Vykdyti. Tada įveskite kontrolė ir spustelėkite Gerai . 
2 žingsnis - Pasirinkite Mažos piktogramos iš išskleidžiamojo meniu šalia Peržiūrėti pagal. Tada spustelėkite Garsas.

Mažos piktogramos

Garso nustatymai
3 žingsnis - Spustelėkite Įrašymas skirtuką. Tada dešiniuoju pelės mygtuku spustelėkite bet kurią tuščią sritį ir pažymėkite Rodyti išjungtus įrenginius . 
4 žingsnis - Įsitikinkite, kad įjungtas jūsų mikrofonas. Jei ne, dešiniuoju pelės mygtuku spustelėkite jį ir spustelėkite Įgalinti . 
5 žingsnis - Patikrinkite, ar jūsų mikrofonas nustatytas kaip numatytasis įrenginys. Jei ne, spustelėkite jį ir spustelėkite Nustatyti numatytąjį. 
6 žingsnis - Dešiniuoju pelės mygtuku spustelėkite mikrofoną ir spustelėkite Savybės . 
7 žingsnis - Pasirinkite Lygiai skirtuką. Jei jūsų mikrofonas nutildytas, spustelėkite mygtuką garsiakalbio piktograma kad jį įjungtumėte. Tada vilkite slankiklį į nustatykite maksimalų mikrofono garsumą . 
8 žingsnis - Spustelėkite Gerai .
Taip pat skaitykite | 5 būdai, kaip ištaisyti mastelio profilio nuotrauką, kuri nerodoma susitikime
9. Atnaujinkite garso tvarkyklę
Gali būti tikimybė, kad dabartinė garso tvarkyklė paseno, todėl būtinai atnaujinkite jas į naujausią versiją.
1 žingsnis - Dešiniuoju pelės mygtuku spustelėkite ant Pradžios meniu Mygtukas.
2 žingsnis - Spustelėkite Įrenginių tvarkytuvė

3 žingsnis - Išskleisti Garso, vaizdo ir žaidimų valdikliai .

Garso tvarkyklė
Dešiniuoju pelės mygtuku spustelėkite tvarkyklę ir pasirinkite Atnaujinti tvarkyklę .

Atnaujinti tvarkyklę
10. Naudokite telefoną kaip mikrofoną
Paskutinis taisymas, kurį galite išbandyti, yra „Android“ arba „iOS“ telefono naudojimas kaip mikrofonas, o kompiuterio vaizdo kameros vaizdo kamerai.
1 žingsnis - Atsisiųskite ir prisijunkite prie „Zoom“ programos „Android“ ar „iOS“ telefone naudodamiesi toliau pateiktomis nuorodomis.
„Android“ mastelis Mastelis, skirtas „iOS“
2 žingsnis - Spustelėkite rodyklę šalia mikrofono piktogramos savo kompiuteryje.
3 žingsnis - Spustelėkite Perjunkite į „Phone Audio“ . (Atsidarys nedidelis langas su susitikimo ID ir slaptažodžiu) 
4 žingsnis - Įveskite susitikimo ID ir slaptažodį (nuo 3 veiksmo) į savo telefoną.
Tikiuosi, kad šie triukai padės išspręsti „Zoom Audio“ problemas, jei tai vis tiek nėra išspręsta, tada paskutinė galimybė yra pašalinti ir iš naujo įdiegti „Zoom“ programą savo kompiuteryje. Žemiau esančiuose komentaruose praneškite mums, ar kuri nors iš šių gudrybių pašalino jūsų garso problemą.
„Facebook“ komentaraiTaip pat galite sekti mus, jei norite sužinoti apie naujienas apie technologijas „Google“ naujienos arba jei norite gauti patarimų ir gudrybių, išmaniųjų telefonų ir programėlių apžvalgas, prisijunkite „GadgetsToUse Telegram Group“ arba prenumeruokite naujausius apžvalgos vaizdo įrašus „GadgetsToUse“ naudokite „YouTube“ kanalą.