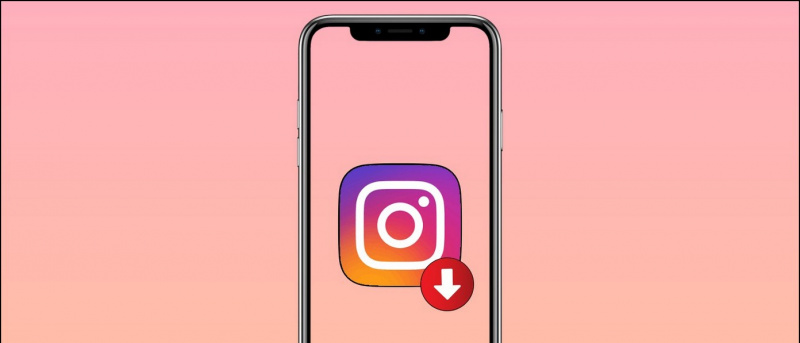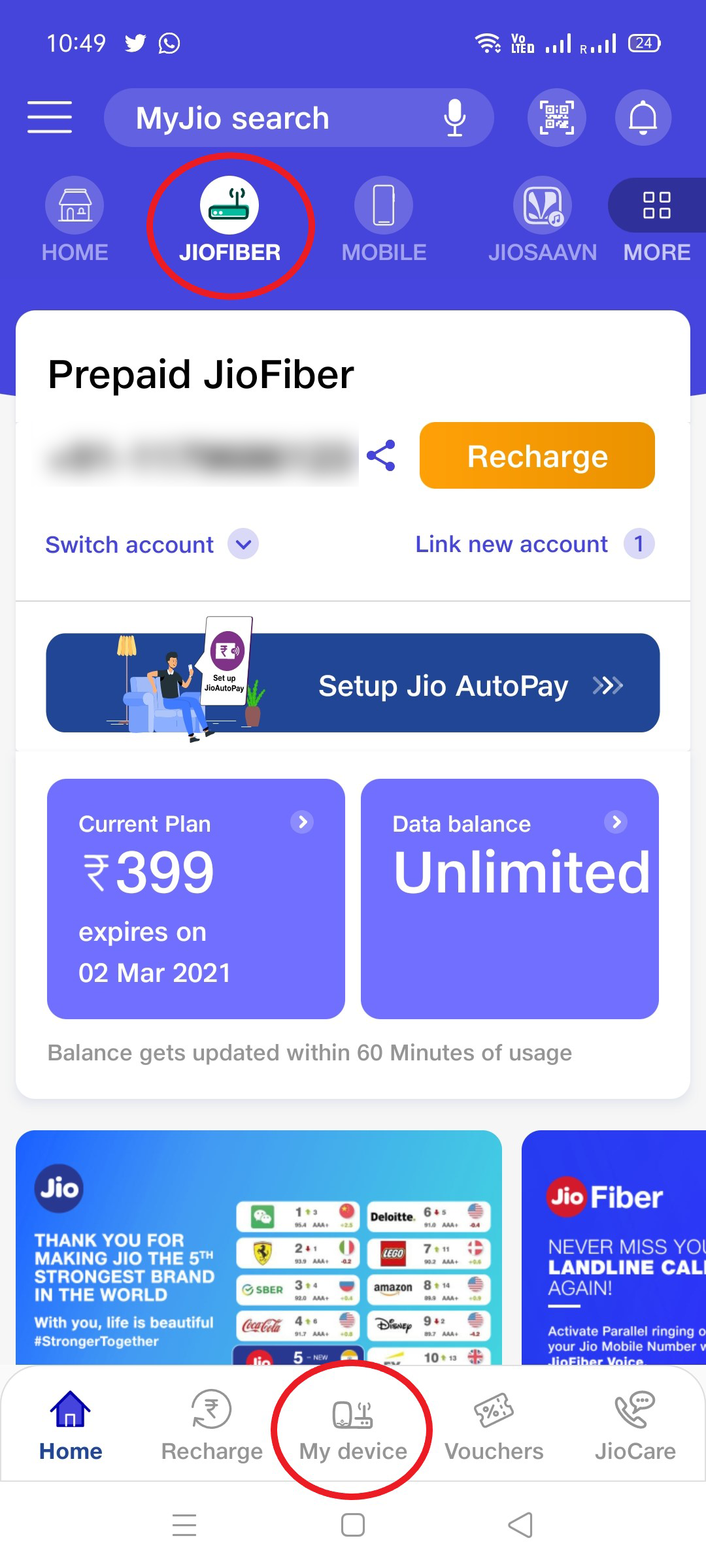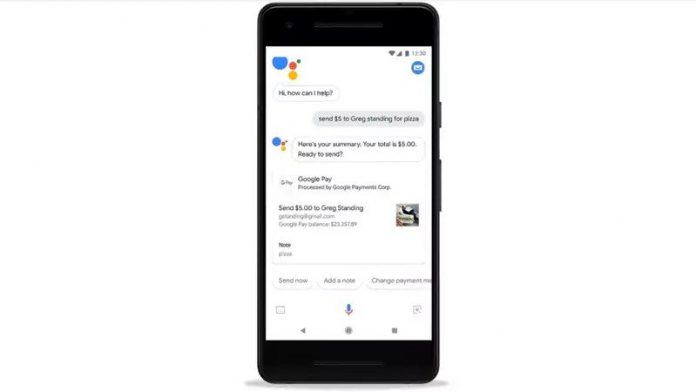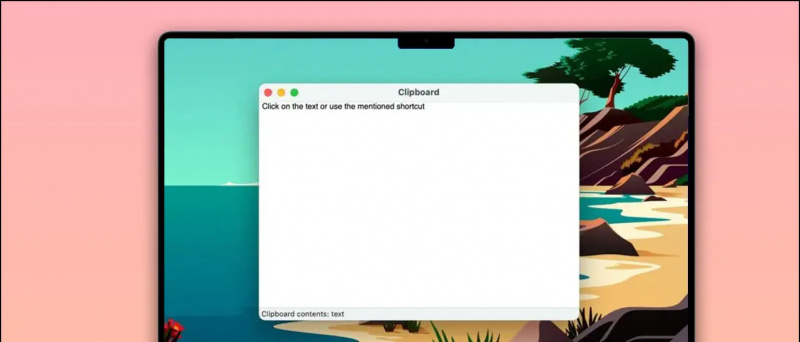Tarp daugybės vizualinių pokyčių ir naujos savybės , „Windows 11“ visiškai atnaujino „File Explorer“ programą, kad ji būtų produktyvesnė nei bet kada anksčiau. Kad padėtume jums tai įvaldyti, pasirinkome geriausius „Windows 11 File Explorer“ patarimus, gudrybes ir paslėptus įsilaužimus, kad panaudotume naudingas funkcijas. Laikykitės šio vadovo iki galo, kad išnaudotumėte visas jo galimybes. Be to, galite išmokti pataisykite „File Explorer“ programą „Windows 11“, jei ji nereaguoja.
Populiariausi „Windows 11“ failų naršyklės patarimai, gudrybės ir paslėpti įsilaužimai
Turinys
Žemiau sudarėme geriausių „Windows 11“ failų naršyklės patarimų, gudrybių ir įsilaužimų sąrašą, kad juos greitai įsisavintume. Taigi be jokių tolesnių atsisveikinimų pradėkime.
Padidinkite produktyvumą suskirstydami programas į grupes
Panašus į Android padalinto ekrano funkcija , Windows failų naršyklės programa leidžia tvarkyti ir naudoti kelias programas (grupėje) viename Windows 11 ekrane. Taigi galite sugrupuoti iki keturios skirtingos programos viename ekrane. Štai kaip:
1. Atidarykite „File Explorer“ programą ir užveskite pelės žymeklį ant Padidinti/sumažinti langą piktogramą, kad pamatytumėte iš anksto nustatytus grupių išdėstymus.
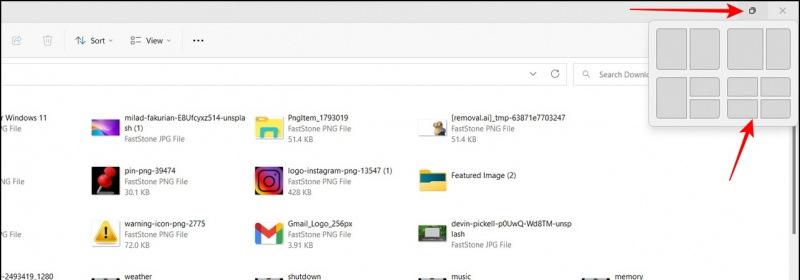
2. Tada pasirinkite pageidaujamą grupavimo išdėstymą ir kiekviename padalintame lange atidarykite norimą programą, kad galėtumėte jas naudoti vienu metu.
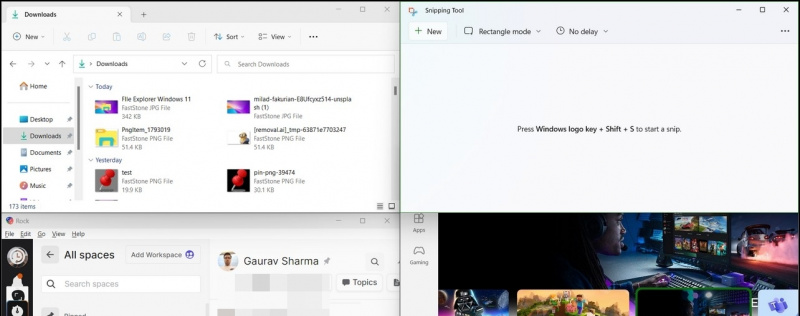
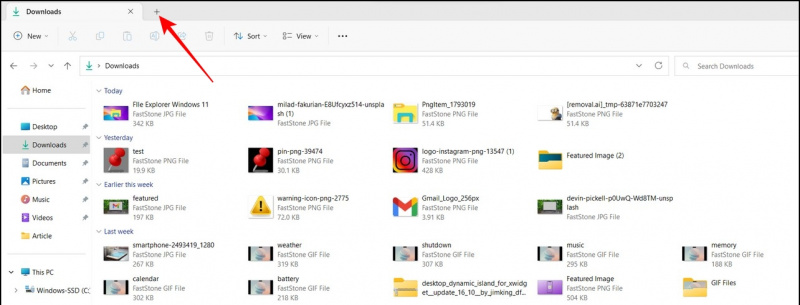
1. Atidarykite „File Explorer“ programą ir spustelėkite trijų taškų piktograma šalia skirtuko Rodinys, kad pasiektumėte Galimybės .
jūsų SIM kortelė atsiuntė tekstinį pranešimą
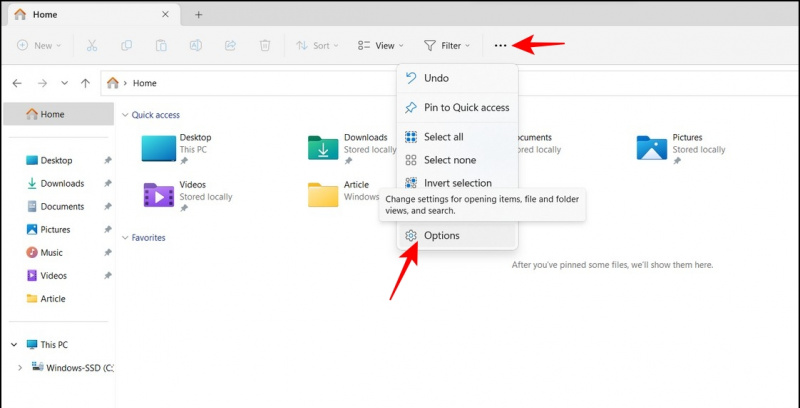

2. Čia išjungti žymimuosius langelius „ Rodyti neseniai naudotus failus 'ir' Rodyti neseniai naudotus aplankus “.
3. Galiausiai paspauskite Taikyti mygtuką, kad išsaugotumėte pakeitimus.
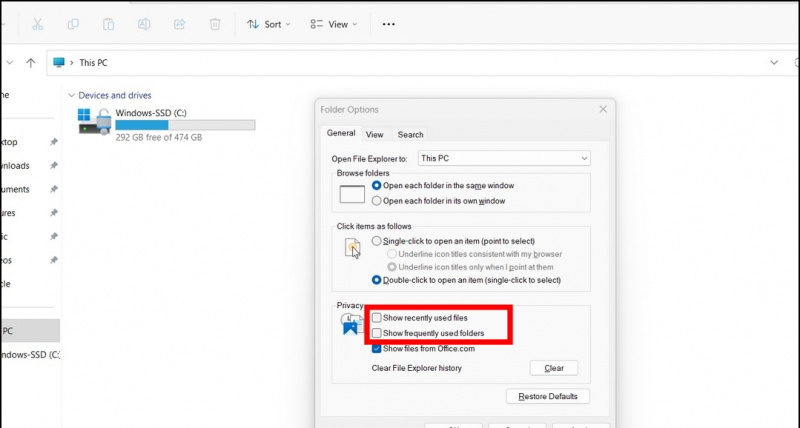
1. Eikite į norimą failų katalogą naudodami naršyklės programą ir spustelėkite Žiūrėti skirtuką viršuje.
2. Užveskite pelės žymeklį virš Rodyti parinktį ir spustelėkite Failo vardo plėtiniai kad jį įgalintumėte.
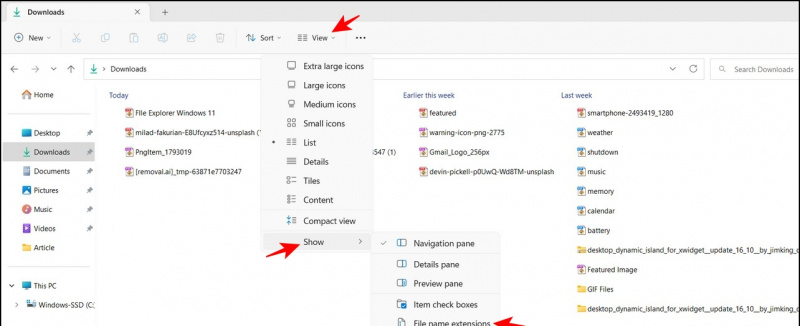
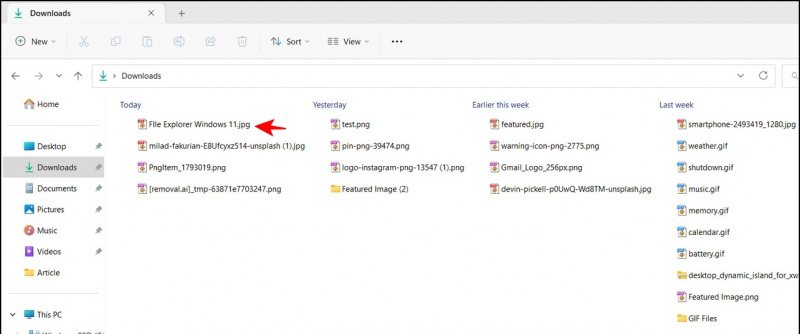 Įdiekite „MacOS“ „Quick Look“ funkciją sistemoje „Windows“, kad galėtumėte lengvai peržiūrėti failo turinį jo neatidarius.
Įdiekite „MacOS“ „Quick Look“ funkciją sistemoje „Windows“, kad galėtumėte lengvai peržiūrėti failo turinį jo neatidarius.
Pasukite vaizdus jų neatidarę
Naudodami naują „File Explorer“ naujinimą sistemoje „Windows 11“, galite pasukti vaizdus jų neatidarę. Be to, galite masiškai pasirinkti kelis failus, kad juos akimirksniu pasuktumėte vienu spustelėjimu. Štai kaip:
1. Pasirinkite norimą (-us) vaizdą (-ius) naudodami failų naršyklės programą ir spustelėkite Pasukimo mygtukas viršuje esančioje įrankių juostoje. Galite pasukti vaizdą į kairę arba dešinę spustelėdami atitinkamus mygtukus.
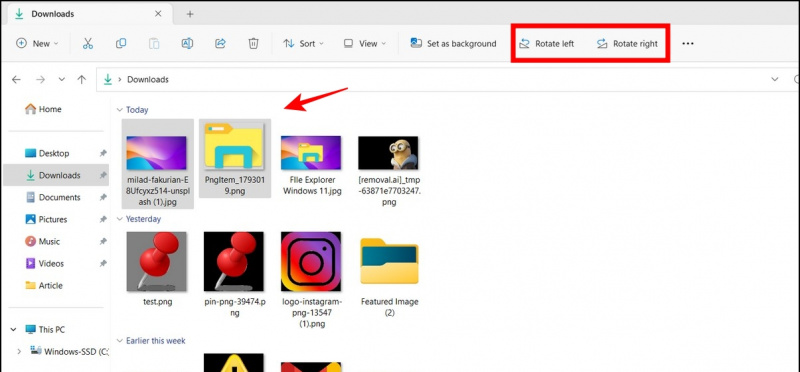
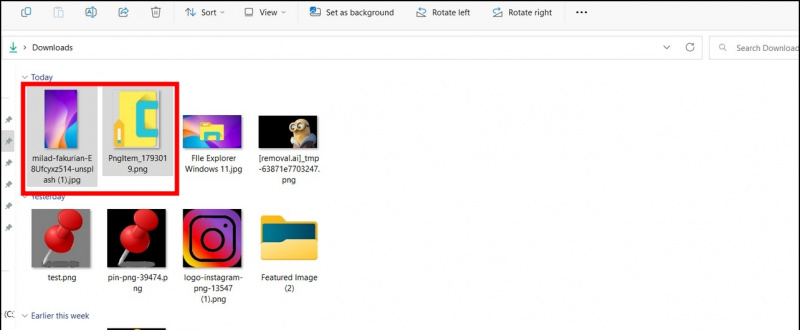

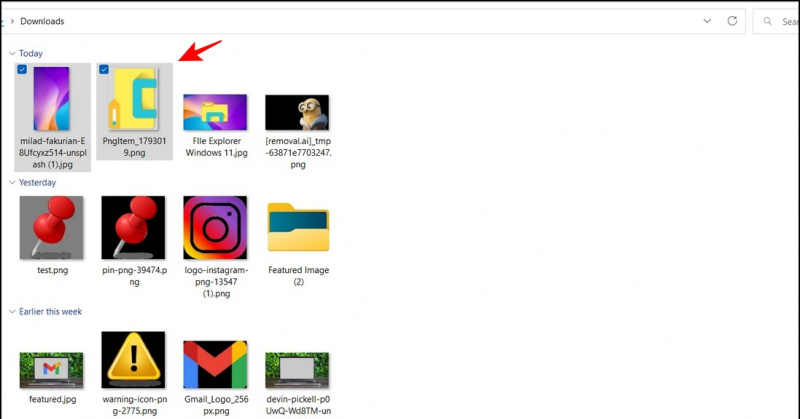
Pervardykite failus masiškai naudodami „Windows File Explorer“.
Tvarkydami ekrano kopijas ar nuotraukas jaučiame poreikį jas pervadinti. Paprastai turite atlikti daug laiko reikalaujantį procesą, dešiniuoju pelės mygtuku spustelėdami kiekvieną nuotrauką, kad ją pervardytumėte, bet kas, jei yra greitas būdas tai padaryti? Naudojant „Windows 11“, failų naršyklės programa leidžia pervardyti vieną failą ir paspausti Skirtuko mygtukas pervadinti artimiausią kitą kaimyną. Galite greitai pakartoti šį procesą ir pervardyti kelis failus iš eilės.

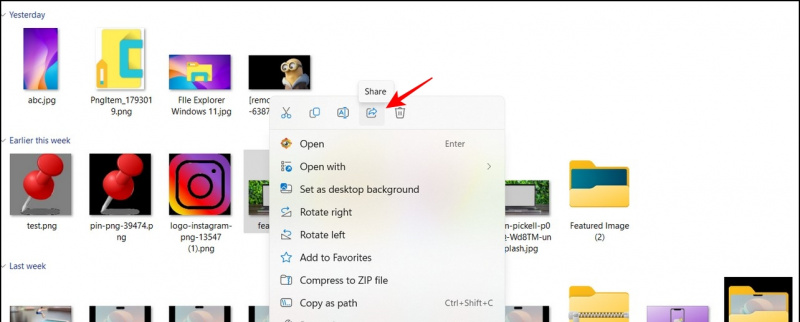
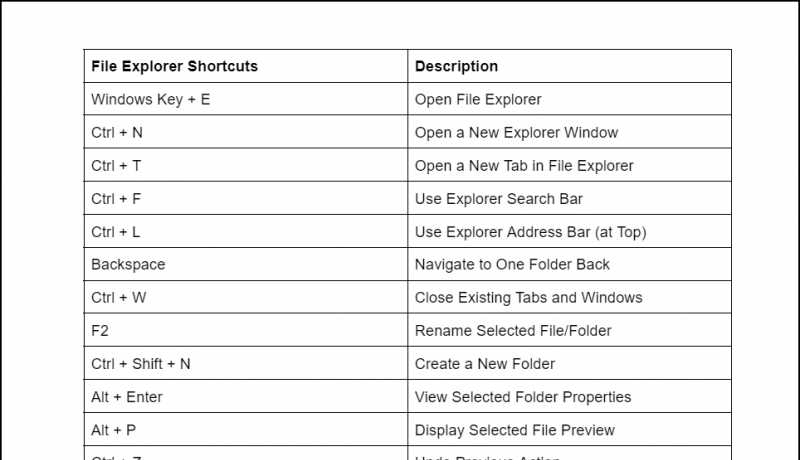
DUK
Kl .: Kaip pakeisti „Windows 11 File Explorer“ išdėstymą?
A: Galite pasiekti viršuje esantį skirtuką Rodinys, kad pakeistumėte failų išdėstymą „Explorer“ programoje.
K: Kur galite pasiekti „Windows 11 File Explorer“ programos nustatymus?
A: Tiesiog paspauskite trijų taškų piktogramą šalia skirtuko Rodinys ir spustelėkite Parinktys, kad pasiektumėte „File Explorer“ programos nustatymus.
Kl .: Kaip pakeisti failo piktogramos dydį „Windows 11 Explorer“ programoje?
A: Spustelėkite skirtuką Rodinys ir sąraše pasirinkite norimą piktogramos dydį, kad pagerintumėte skaitymą. Išsamius veiksmus rasite aukščiau pateiktuose patarimuose.
K: Kaip spausdinti dokumentą iš „File Explorer“ sistemoje „Windows 11“?
A: Dešiniuoju pelės mygtuku spustelėkite failą ir dešiniajame kontekstiniame meniu spustelėkite parinktį Rodyti daugiau. Čia rasite parinktį spausdinti dokumentą.
Baigimas: tapkite profesionalu naudodami „Windows 11“ failų naršyklės patarimus!
Tikimės, kad šiame vadove pasirinkote keletą naudingų „Windows 11“ „File Explorer“ funkcijų, kai kurios iš šių funkcijų taip pat veikia „Windows 10“ arba galite Gaukite „Windows 11“ failų naršyklę „Windows 10“. . Jei jums tai naudinga, pasidalykite šiuo skaitymu su draugais, kad padidintumėte jų produktyvumą į kitą lygį. Užsiprenumeruokite „GadgetsToUse“ ir peržiūrėkite toliau pateiktas nuorodas, kad gautumėte įdomesnių „Windows 11“ instrukcijų.
Galbūt ieškote šių dalykų:
- [Darbas] 10 geriausių būdų, kaip pataisyti „iPhone“, kurio neatpažįsta „Windows“ kompiuteris
- „Microsoft PC Manager“: diegimas, funkcijos ir privalumai
- 6 „Windows 11“ privatumo funkcijos, kurias turėtumėte naudoti dabar
- 3 būdai, kaip „Windows 11“ užduočių juostoje gauti „Drag and Drop“ funkciją
Taip pat galite sekti mus, kad gautumėte tiesioginių technologijų naujienų adresu Google naujienos arba norėdami gauti patarimų ir gudrybių, išmaniųjų telefonų ir programėlių apžvalgų, prisijunkite beepry.it,