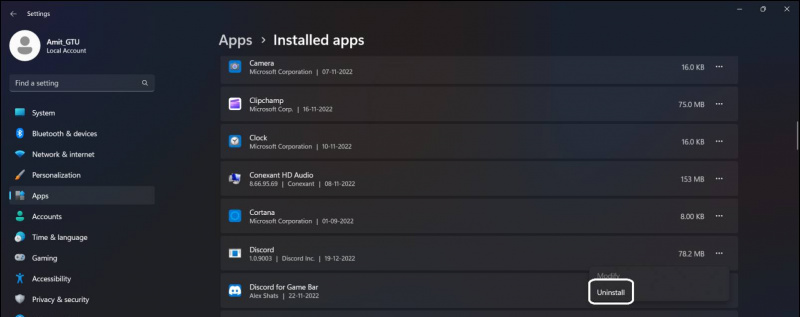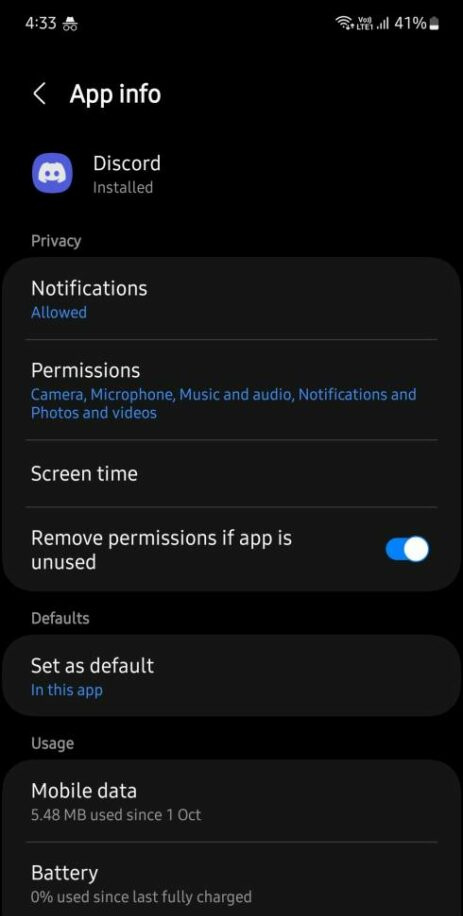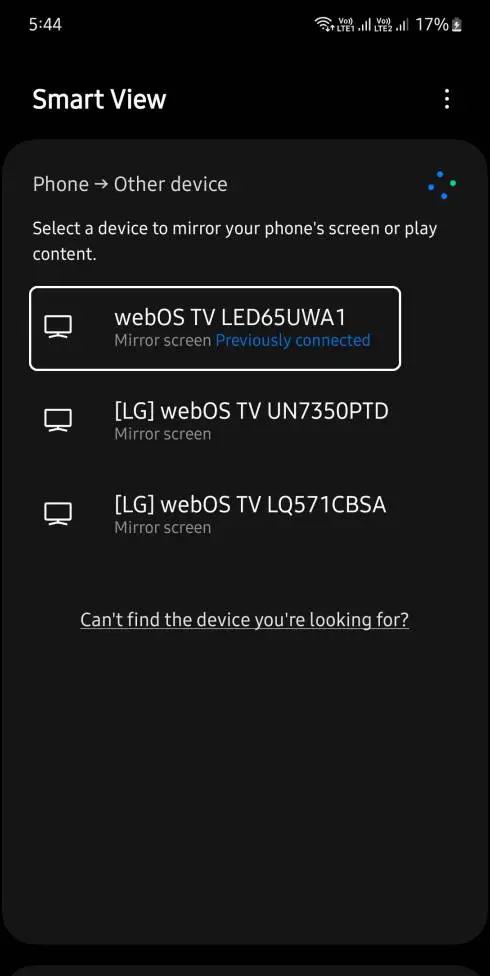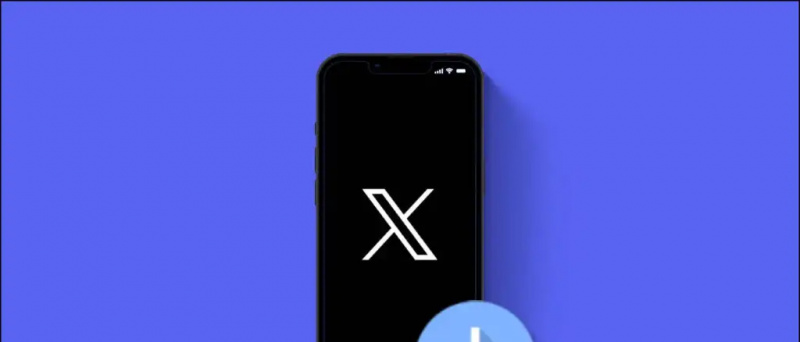„Discord“ yra programa, skirta „Hangout“ ir žaisti žaidimus su draugais per balso pokalbį, o jei mikrofonas nustoja veikti, jis neatitinka tikslo. Mikrofonas yra antras įrenginys po to spausdintuvas nustoja veikti staiga, be klaidos pranešimo. Ši erzinanti problema labai paplitusi „Windows“ ir „Android“. Taigi čia pateikiamas išsamus vadovas, padėsiantis pataisyti mikrofoną „Discord“, skirtoje „Windows“, ir telefone.
kaip pašalinti „Google“ paskyrą iš įrenginio
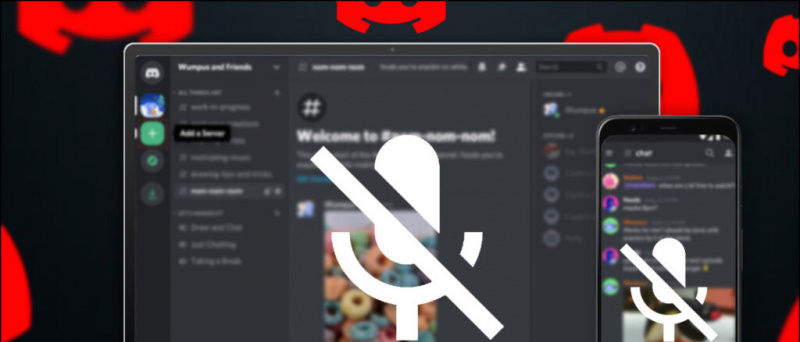
Turinys
Žemiau paminėjome devynis paprastus būdus, kuriuos galite naudoti norėdami pataisyti mikrofoną „Discord“ programoje, skirtoje kompiuteriui ar mobiliajam telefonui.
Iš naujo paleiskite „Discord“ programą
Nesvarbu, ar naudojate kompiuterį, ar mobilųjį telefoną, turėtumėte pabandyti iš naujo paleisti programą, kad pamatytumėte, ar ji veikia. Kompiuteryje turite uždaryti „Discord“ programą tiesiog spustelėdami x piktogramą antraštės juostoje. Tada iš naujo atidarykite programą iš meniu Pradėti.
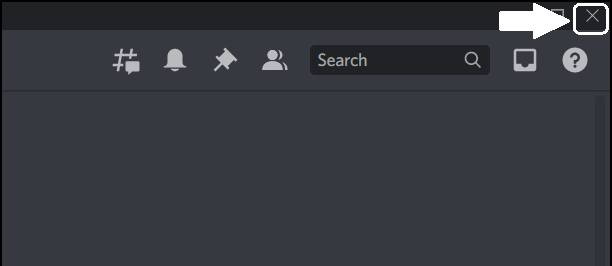
Jei telefone naudojate „discord“ programą mobiliesiems, tiesiog iškvieskite programų perjungiklį telefone ir braukite, kad uždarytumėte programą. Programos uždarymo procesas yra toks pat „Android“ ir „iPhone“. Kai jis bus uždarytas, iš naujo atidarykite programą iš programų stalčiaus.
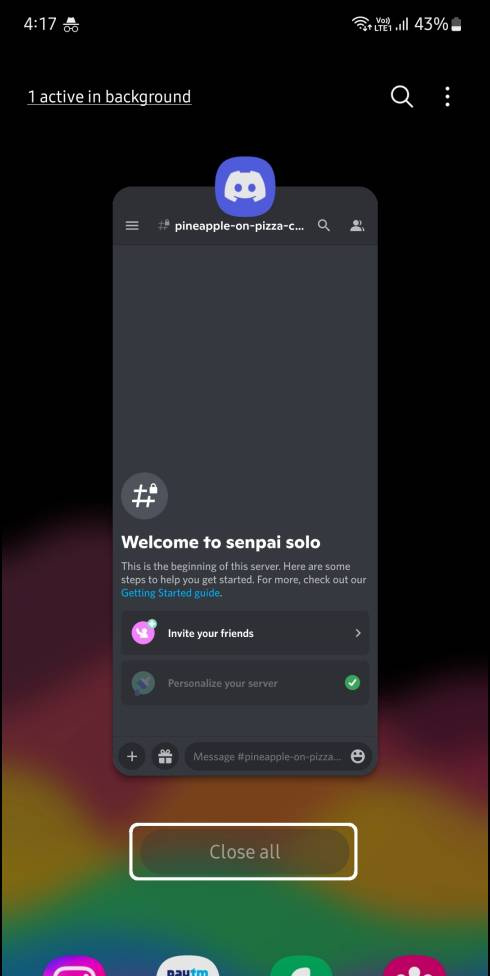
Norėdami patikrinti savo išmaniojo telefono mikrofoną, tiesiog naudokite numatytąją įrašymo programą telefone ir pabandykite ką nors įrašyti. Jei tada nieko neklausote įraše, yra tikimybė, kad mikrofonas neveikia. Bet jei galite aiškiai klausytis įrašyto balso, jūsų įrenginio mikrofonas yra geras. Tokiu atveju peržiūrėkite kitus pataisymus.
Kaip pakeisti pranešimo garsą „Android“.
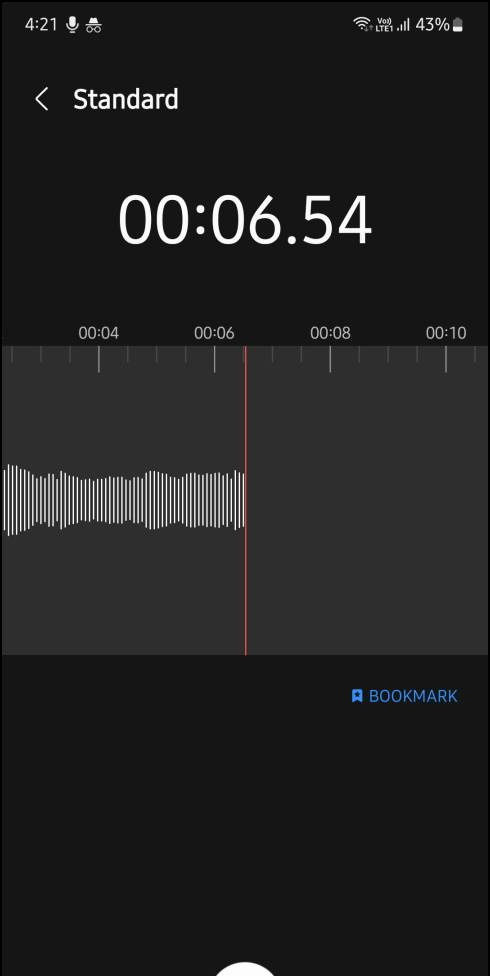
„Android“ išmaniųjų telefonų viduje yra leidimo skirtukas Programos informacijos puslapis ir čia galite patikrinti, ar „Discord“ programa turi prieigą prie mikrofono, ar ne. Jei šis sprendimas nepavyksta ir jau turite programai suteiktus leidimus, bandykite kitą pataisą.
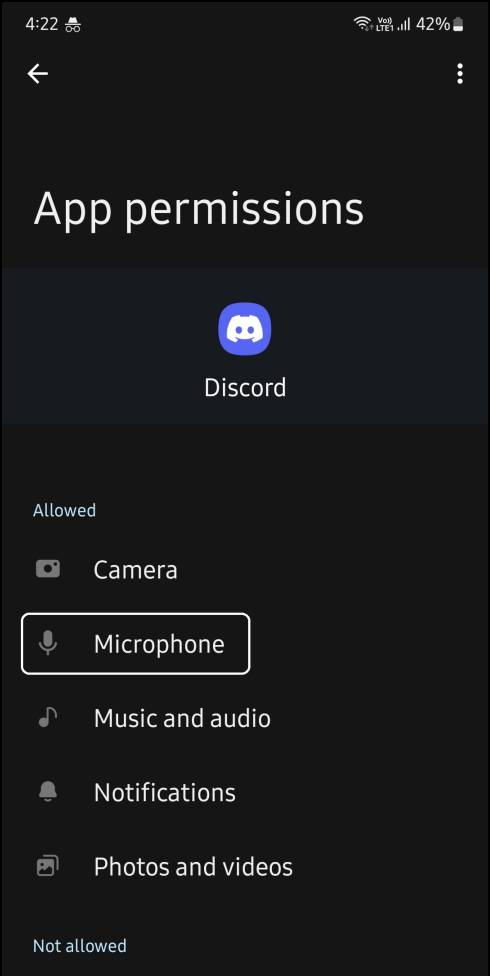
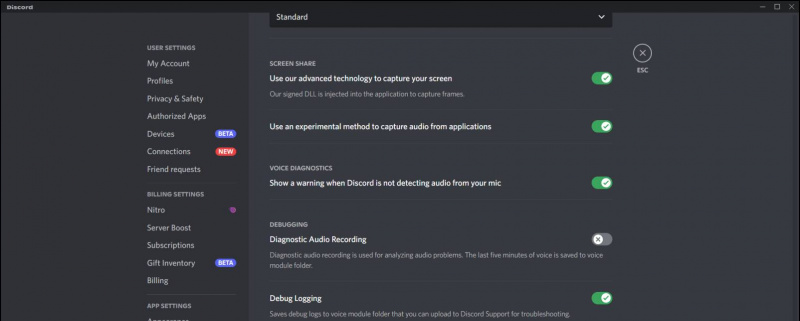
Suteikite mikrofonui prieigą prie naršyklės sistemoje Windows
Jei naudojate „Discord“ naršyklėje ir kompiuteryje neįdiegta „Discord“ programa, patikrinkite, ar svetainė turi mikrofono prieigą. Štai kaip tai patikrinti:
1. Eiti į Nustatymai > Privatumas ir sauga > Svetainės nustatymai .
2. Pasirinkite „Svetainės gali prašyti naudoti mikrofoną“ variantas.

3. Dabar atnaujinkite skirtuką „Discord“ ir pažiūrėkite, ar pasirodo iššokantis langas, kuriame prašoma prieigos prie mikrofono. Dabar leiskite svetainei pasiekti mikrofoną ir galite naudoti savo mikrofoną „Discord“ žiniatinklio programoje.
kodėl negaliu išsaugoti vaizdų iš google
Išjunkite išskirtinį režimą sistemoje „Windows“.
Jei mikrofono nustatymuose įjungtas išskirtinis režimas, mikrofoną gali naudoti tik nurodyta programa. Taip „Discord“ negalės pasiekti mikrofono ir negalėsite jo naudoti balso pokalbiuose. Atlikite veiksmą, kad išjungtumėte išskirtinį režimą sistemoje „Windows“.
kaip pakeisti programos pranešimų garsą
1. Eikite į Nustatymai programą ir eikite į Sistema tada Garsas .

3. Pasirinkite Įrašymas skirtukas ir dukart spustelėkite naudojamas mikrofonas.
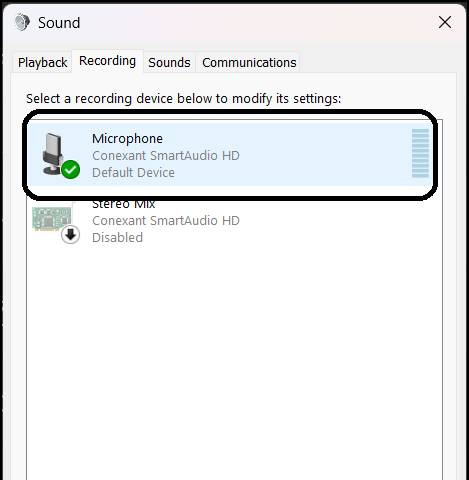
Iš naujo įdiekite „Microphone Divers“ sistemoje „Windows“.
Iš naujo įdiegus tvarkykles, išsprendžiama daug problemų „Windows“ asmeniniuose kompiuteriuose. Jei pirmiau minėti metodai jums nepadėjo, štai kaip galite iš naujo įdiegti mikrofono tvarkykles.
1. Dešiniuoju pelės mygtuku spustelėkite ant Start mygtukas ir spustelėkite Įrenginių tvarkytuvė .

3. Dešiniuoju pelės mygtuku spustelėkite į mikrofonas ir spustelėkite Pašalinkite įrenginį . Tada spustelėkite Pašalinkite dar kartą, kad pašalintumėte įrenginį.
google kaip pašalinti profilio nuotrauką
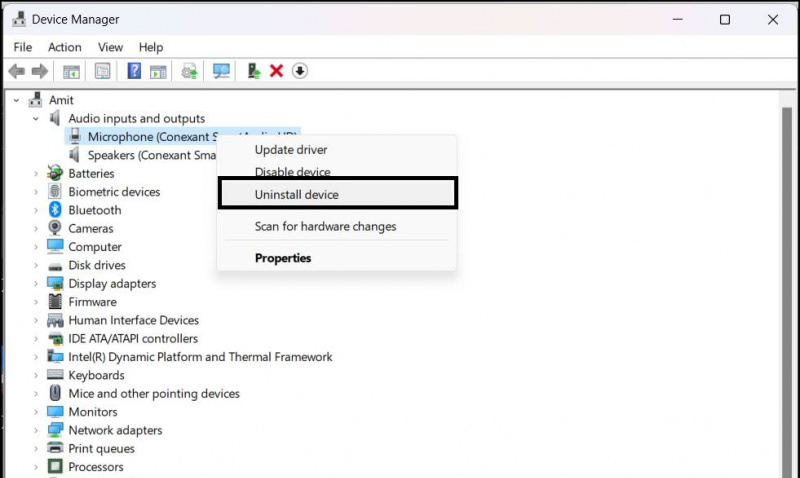 Oficiali svetainė.
Oficiali svetainė.