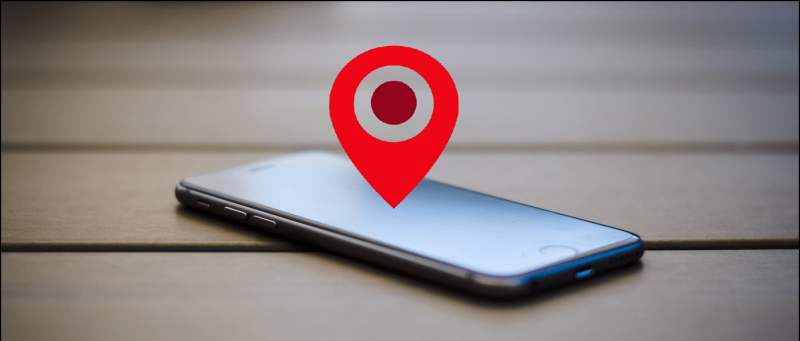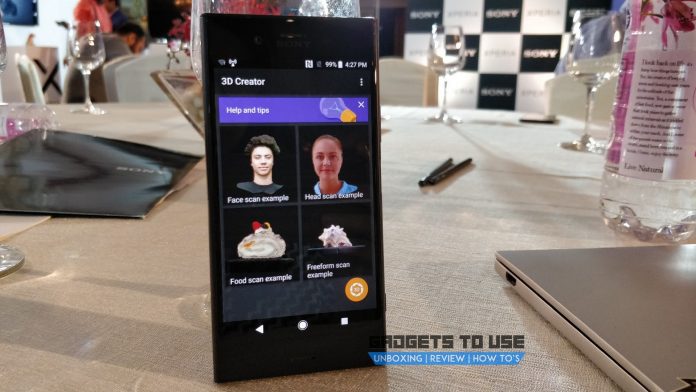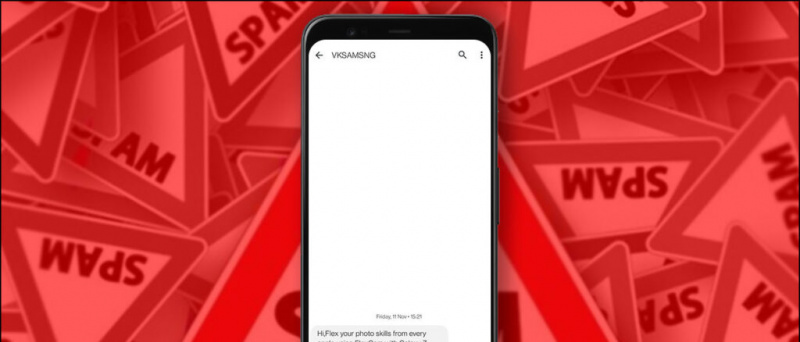„Dolphin“ yra „GameCube“ ir „Wii“ emuliatorius, pagirtas už puikų našumą ir gana žemus sistemos reikalavimus. „Dolphin“ turi įvairias funkcijas, kurios pagerina grafinę kokybę, ir palaiko „Wiimotes“, „GameCube“ valdiklius, taip pat „Dualshock“ ir „Xbox“ valdiklius. Taip pat yra įmontuota kodų kodų duomenų bazė, kad būtų galima įkrauti apgaulę, nereikia pridėti savo. Šis vadovas parodys, kaip įdiegti ir nustatyti „Dolphin“, kad jūsų kompiuteryje būtų galima žaisti „GameCube“ ir „Wii“ žaidimus.
„Dolphin“ gali įkelti „Gamecube“ .ISO formato žaidimus ir „Wii .ISO“ bei .WBFS failų formato žaidimus.
„Dolphin“ emuliatoriaus svetainėje pateikiama puiki dokumentacija, kurioje pateikiama daug informacijos apie įvairias daugelio žaidimų funkcijas ir išsamią informaciją apie suderinamumo problemas.
| Gidai | Tinklaraštis |
| DUK | Suderinamumas |
Būtini atsisiuntimai:
ReikalavimaiDelfinų emuliatorius
- Delfinų emuliatorius naudojamas žaidimams „GameCube“ ir „Wii“ žaisti jūsų kompiuteryje
- Norint tinkamai veikti „Dolphin“, reikalingas vidutinių reikalavimų kompiuteris
- „Gamecube“ ir „Wii“ išsaugojimo failus galima importuoti per SD kortelę iš „Wii“ arba „Wii U“
USB „Wii“ jutiklio juosta ![ikona-amazon]()
- Jutiklio juosta gali būti naudojama su „Bluetooth“ adapteriu, kad „Wiimote“ būtų galima prijungti prie kompiuterio, kad patirtis būtų autentiškesnė
- „Mayflash Sensor DolphinBar“ turi įmontuotą „Bluetooth“, kad būtų užtikrintas suderinamumas su kompiuteriu ir visais „Wiimote“ priedais tiesiogiai iš dėžutės
„GameCube“ į USB adapterį ![ikona-amazon]()
- USB adapterį galima naudoti norint žaisti „GameCube“ žaidimus su originaliu valdikliu, kad patirtis būtų autentiškesnė
- „Mayflash Gamecube“ USB adapteris yra plačiai naudojamas ir palaiko iki keturių valdiklių
- Tai taip pat suderinama su „Wii U“ ir „Switch“, todėl tai yra puiki investicija
Delfino nustatymas
- Sukurkite aplanką ir įdėkite savo „GameCube“ ir „Wii“ žaidimus
- Atsisiųskite naujausią Beta delfinų versija
- Ištraukite delfinų turinį
.7zfailą į savo kompiuterio aplanką - Paleisti
Dolphin.exe - Dukart spustelėkite apatinę sritį, kad pridėtumėte žaidimų katalogą„Wii“ žaidimų viršeliai paprastai bus rodomi sukūrus išsaugotus duomenis
- Pasirinkite savo žaidimą ir paspauskite [Žaisti] pradėti
Valdiklio palaikymas
Valdiklio konfigūracijas galima nustatyti [Valdikliai] meniu „Dolphin“ mygtuko konfigūracija bus nustatyta pagal klaviatūrą:„Gamecube“ valdiklis
Mygtukai:
- [Mygtukas] = X klavišas
- [B mygtukas] = Z klavišas
- [X mygtukas] = C klavišas
- [Y mygtukas] = S klavišas
- [Z mygtukas] = D klavišas
- [Pradėti mygtukas] = Grąžinimo raktas
- [L trigeris] = Q klavišas
- [R aktyviklis] = W klavišas
„D-Pad“:
- [Aukštyn mygtukas] = T klavišas
- [Žemyn mygtukas] = G klavišas
- [Kairysis mygtukas] = F klavišas
- [Dešinysis mygtukas] = H klavišas
Valdymo lazda:
- [Aukštyn] = Rodyklės aukštyn klavišas
- [Žemyn] = Rodyklės žemyn klavišas
- [Kairė] = Kairysis rodyklės klavišas
- [Teisė] = Rodyklės dešinėn klavišas
- Modifikatorius (pusės paspaudimo kryptis) = klavišas „L-Shift“
C-lazda:
- [Aukštyn C] = Aš raktas
- [Žemyn C] = K klavišas
- [Kairė C] = J klavišas
- [Dešinė C] = L raktas
- Modifikatorius (pusės paspaudimo kryptis) = L-Ctrl klavišas
„Wiimote“
Mygtukai:
- [Mygtukas] = Pelė kairiuoju pelės mygtuku spustelėkite
- [B mygtukas] = Pelė Dešiniuoju pelės mygtuku spustelėkite
- [1 mygtukas] = 1 raktas
- [2 mygtukas] = 2 raktas
- [- mygtukas] = Q klavišas
- [+ mygtukas] = E raktas
- [Pradėti mygtukas] = Grąžinimo raktas
„D-Pad“:
- [Aukštyn mygtukas] = T klavišas
- [Žemyn mygtukas] = G klavišas
- [Kairysis mygtukas] = F klavišas
- [Dešinysis mygtukas] = H klavišas
„Xbox“ ir „Dualshock“ valdikliai
„Dolphin“ sistemoje „Windows 10“ yra integruotas palaikymas Xbox 360 / Vienas ir „Dualshock“ 4 valdikliai. „Windows 7/10“ galima įdiegti „Dualshock“ tvarkykles , kuris savaime nepalaiko „PlayStation 4/3“ valdiklių.Pasirinkite ir sukonfigūruokite valdiklį iš [Valdikliai] -> [Konfigūruoti] valdiklio, kurį norite naudoti, meniu. Tačiau naująjį valdiklį turėsite susieti visus mygtukus po vieną. Nepamirškite įvardyti ir [Sutaupyti] mygtukų susiejimo profilį, arba juos prarasite, kai „Dolphin“ bus uždaryta.„GameCube“ valdikliai
Tikruosius „GameCube“ valdiklius galima prijungti prie kompiuterio naudojant USB adapterį. Jei naudojate oficialų „Nintendo GameCube“ adapterį arba „Mayflash GameCube“ adapteris (Nustatykite į „Wii U / NS“ režimą), turėsite įdiegti tinkamą USB tvarkyklę.- Atsisiųskite ir paleiskite zadig , pasirinkite [Ne] atnaujinimams
- Pasirinkite [Galimybės] -> [Išvardyti visus įrenginius]
- Pasirinkite [WUP-28] kaip USB įrenginį
- Pasirinkite [WinUSB] kaip įdiegtinas tvarkyklė
- Spustelėkite [Pakeisti tvarkyklę] ir palaukite, kol procesas bus baigtas
- Baigę pasirinkite [„GameCube“ adapteris, skirtas „Wii U“] nuo [Valdikliai] meniu „Delfinas“
Jei gaunate [Nepavyko įdiegti tvarkyklės] klaida arba [(Nepavyko paskirstyti išteklių)] , gali tekti ištrinti laikinus sąrankos failus arba atkurti pradinę įrenginio tvarkyklę. Įsitikinkite, kad „zadig“ veikia kaip administratorius.
1 taisymas: Ištrinkite laikinus sąrankos failus- Iš naujo paleiskite kompiuterį
- Ištrinkite
/usb_driver/aplanką iš jūsų/Users/[Username]/aplanką „Windows“ kompiuteryje - Užtikrinkite, kad nėra
installer_x64.exeatvejų arbainstaller_x86.exeveikia jūsų užduočių tvarkytuvėje - Procesą galima užmušti naudojant komandų eilutę su
taskkill /f /t /im installer-x64.exe
- Iš naujo paleiskite kompiuterį, jei to dar nepadarėte
- Įsitikinkite, kad „GameCube“ adapteris yra prijungtas per USB
- Paleiskite [Įrenginių tvarkytuvė] kompiuteryje
- Viršutiniame meniu pasirinkite [Žiūrėti] -> [Įrenginiai pagal konteinerį]
- Rasti [WUP-028] -> [USB įvesties įrenginys] Ieškoti [USB įvesties įrenginys] su [! ] simbolis, jei nerandate [WUP-028]
- Dešiniuoju pelės mygtuku spustelėkite [USB įvesties įrenginys] ir pasirinkite [Pašalinti įrenginį] -> [Pašalinti tvarkyklę]
- Atjunkite, tada vėl įdėkite „GameCube“ USB adapterį ir bandykite pakeisti tvarkyklę „zadig“
„Wiimotes“
Tikros „Wiimotes“ taip pat gali būti naudojamos kartu su „Dolphin“, kad patirtis būtų autentiškesnė. USB „Mayflash DolphinBar“ (Nustatyti į 4 režimą) galima naudoti norint prijungti „Wiimotes“ prie kompiuterio be papildomo „Bluetooth“ adapterio, nes jau yra įmontuotas vienas.- Prijunkite „Mayflash DolphinBar“ per USB
- Nustatyti [Režimas] į [4]
- Paspauskite [Sinchronizuoti] mygtuką „Mayflash DolphinBar“, kol pradės mirksėti šviesos diodas
- Paspauskite raudoną mygtuką „Wiimote“, kol šviesos diodas užsidegs grotuve 1, tada prijunkite visus norimus naudoti „Wiimote“ priedus.
- Delfine eikite į [Valdikliai] ir pasirinkite [Tikra „Wiimote“]
- Galite įjungti daugiau parinkčių, tokių kaip „Wiimote“ garsiakalbis ir [Nuolatinis nuskaitymas] išspręsti ryšio problemas
- Paleiskite savo žaidimą, o „Wiimote“ „Dolphin“ veiks kaip ir įprasta „Wii“ konsolė
Grafikos nustatymai ir HD tekstūros
Delfinų grafikos nustatymus galima pakeisti [Grafika] Meniu.
Viduje konors [Bendrasis] skirtuką, galite nustatyti V-sync ekrano ašarojimo problemoms spręsti. Norėdami pašalinti lango kraštines, nustatykite „Visas ekranas“. Žaidimo metu taip pat galite parodyti FPS.
Viduje konors [Patobulinimai] skirtuką, galite pakoreguoti grafines funkcijas, tokias kaip vidinė skiriamoji geba, anti-aliasing ir anizotropinis filtravimas.
Įkelkite HD tekstūras
Galite dar labiau pagerinti „Dolphin“ žaidimų grafinę kokybę naudodami pritaikytas aukštos raiškos tekstūras. Tai labai pagerina grafiką, priklausomai nuo tekstūrų kokybės, ypač esant aukštesnei raiškai.
Tinkintos tekstūros paprastai būna .png arba .dds formatas. .dds tekstūros yra rekomenduojamos atsižvelgiant į jų mažesnius VRAM reikalavimus net ir esant dideliam pertvarkymui.
- Dešiniuoju pelės mygtuku spustelėkite žaidimą „Dolphin“ žaidimų sąraše, tada pasirinkite [Ypatybės]
- Eikite į [Informacija] skirtuką ir nukopijuokite [Žaidimo ID]
- Eikite į
/Documents/->/Dolphin Emulator/->/Load/->/Textures/aplanką kompiuteryje - Sukurkite aplanką ir pavadinkite jį [Žaidimo ID] savo žaidimo
- Nukopijuokite pasirinktines tekstūras į
/Game ID/aplanką - Eiti į [Grafika] -> [Išplėstinė]
- Patikrinti [Įkelti pasirinktines tekstūras] ir [Prefetch Custom Textures]
- Uždarykite „Graphics“ nustatymus ir paleiskite žaidimą
- Pamatysite pranešimą, kai paleisdami įkelsite pasirinktines tekstūras
Cheats
„Dolphin“ turi įmontuotą „GameCube“ ir „Wii“ žaidimų kodų kodų duomenų bazę. Jei norite įgalinti cheats:
- Eiti į [Galimybės] -> [Konfigūracija] viršutiniame meniu „Delfinai“
- Patikrinti [Įgalinti apgaulę] tada uždarykite nustatymų puslapį
- Dešiniuoju pelės mygtuku spustelėkite savo žaidimą „Dolphin“ žaidimų sąraše ir pasirinkite [Ypatybės]
- Galite įjungti kodų kodus (AR / Gecko) arba pridėti savo
- Uždarykite kodų puslapį ir paleiskite savo žaidimą, kad galėtumėte žaisti su įjungtais kodais