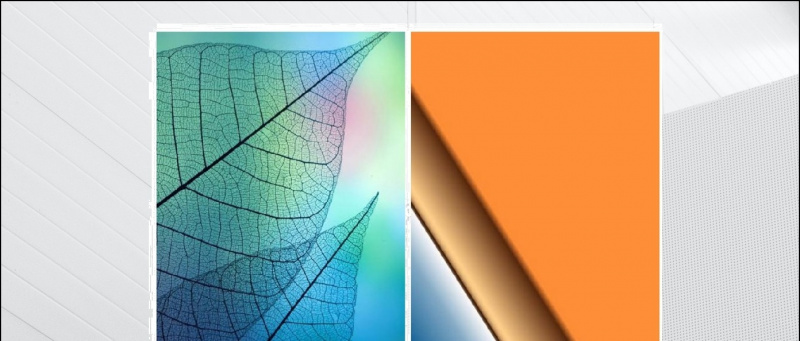Darbas iš namų nuo praėjusių metų įgavo nemažą pagreitį. Namuose dirbantys žmonės dalyvauja susitikimuose ir pristatymuose per vaizdo skambučius. Tuo pat metu studentai ir mokytojai internetinėse klasėse naudoja tokias platformas kaip „Zoom“. Tačiau vaizdo skambučiai namuose yra ne visi. Priežastis gali būti netvarka jūsų kambaryje ar noras dalyvauti susitikime, slepiant aplinką. Laimei, „Zoom“ leidžia paslėpti tai, kas vyksta už jūsų, naudodamas virtualius fonus. Štai kaip jūs galite naudoti vaizdą ar vaizdo įrašą kaip foną a Mastelis susitikimas .
Susiję | Kaip sulieti foną artinantis susitikimas
„Zoom Meeting“ naudokite vaizdą arba vaizdo įrašą kaip foną
Turinys
Naudodamiesi virtualaus fono funkcija, vykstančio susitikimo metu galite pakeisti foną į vaizdą ar animaciją. Vaizdo skambučio mastelio keitimo metu taip pat galite naudoti pasirinktą pasirinktinį vaizdą ar vaizdo įrašą kaip foną.
Visa kita, išskyrus jus, bus padengta fono vaizdu arba vaizdo įrašu. Tai padės išlaikyti jūsų privatumą paslėpdami aplinką ar kambarį. Toliau paaiškinta, kaip galite nustatyti pasirinktinius vaizdus ar vaizdo įrašus kaip foną naudodami „PC“, „Android“ ir „iPhone“ mastelio keitimą.
„PC“ mastelio keitimas („Windows“ ir „Mac“)
- Atidarykite „Zoom“ klientą savo kompiuteryje.
- Norėdami atidaryti, viršutiniame dešiniajame kampe spustelėkite krumpliaračio piktogramą Nustatymai .
- Tada pasirinkite Fonas ir filtrai arba Virtualus fonas („Mac“) iš šoninės juostos.

- Čia spustelėkite + piktogramą šalia virtualių fonų.

- Norėdami naudoti vaizdą kaip foną naudodami mastelį, pasirinkite Pridėti vaizdą . Jei norite naudoti vaizdo įrašą kaip mastelio keitimo foną, spustelėkite Pridėti vaizdo įrašą .
- Iš kompiuterio pasirinkite norimą vaizdo ar vaizdo failą.

Viskas. Dabar galite pradėti mastelio susitikimą arba prisijungti prie jo, pasirinkdami foną pasirinktą vaizdą ar vaizdo įrašą. Be to, galite rinktis iš „Zoom“ siūlomų integruotų virtualaus fono parinkčių.
Prieš įkeldami vaizdą, apkarpykite jį taip, kad jis atitiktų jūsų fotoaparato formato santykį. Be to, naudokite foninį vaizdą, kurio mažiausia skiriamoji geba yra 1280 x 720 pikselių. Vaizdo įrašų atveju galite naudoti failą, kurio kokybė svyruoja nuo 360p iki 1080p.
Pakeiskite vaizdą ar vaizdo įrašo foną susitikimo metu

Mastelis taip pat leidžia perjungti vykstančio susitikimo foną. Norėdami tai padaryti, spustelėkite ^ vaizdo skambučio metu mygtuko „Sustabdyti vaizdo įrašą“ dešinėje. Tada pasirinkite „Pasirinkti virtualų foną“. Tada galite įgalinti arba išjungti pasirinktinį foną arba pakeisti vaizdą ar vaizdo įrašą.
„Zoom“ virtualaus fono funkcija geriausiai veikia esant žaliam ekranui ir esant vienodoms apšvietimo sąlygoms. Čia yra mūsų išsamus vadovas naudojant žalią ekraną, kad pakeistumėte vaizdo mastelio mastelį .
„Android“ ir „iOS“ mastelis
„Android“ ir „iOS“ skirta „Zoom“ programa šiuo metu palaiko tik vaizdus kaip fonus. Negalite nustatyti vaizdo įrašo kaip fono mobiliojoje programoje „Zoom“ .



- Atidarykite „Zoom“ programą telefone.
- Prisijunkite arba susikurkite naują susitikimą naudodami vaizdo įrašą.
- Vykstančio susitikimo metu palieskite bet kurią ekrano vietą, kad būtų rodomi valdikliai.
- Spustelėkite Daugiau mygtuką apatiniame dešiniajame kampe.
- Iš galimų parinkčių pasirinkite Virtualus fonas .
- Čia pateiktus vaizdus galite naudoti kaip foną.
- Norėdami nustatyti savo atvaizdą kaip mastelio keitimo foną, slinkite į dešinę ir spustelėkite „ + . '
- Pasirinkite vaizdo failą iš savo telefono.
- Baigę spustelėkite Uždaryti .
Nematote virtualaus fono parinkties? Pabandykite atnaujinti programą į naujausią versiją iš „Google Play“ parduotuvė arba Programėlių parduotuvė . Jei vis tiek nematote šios parinkties, jūsų telefonas tikriausiai negali palaikyti šios funkcijos.
Apvyniojimas
Visa tai buvo apie tai, kaip vaizdą ar vaizdo įrašą galite naudoti kaip foną „Zoom“ susitikime. Mes paminėjome „Windows“ ir „Mac“ bei išmaniųjų telefonų, t. Y. „Android“ ir „iOS“, metodus. Išbandykite šią funkciją ir praneškite man savo patirtį komentaruose žemiau.
Be to, skaitykite Kaip naudoti 3D AR veido efektus priartinant
„Facebook“ komentaraiTaip pat galite sekti mus, jei norite sužinoti apie naujienas apie technologijas „Google“ naujienos arba jei norite gauti patarimų ir gudrybių, išmaniųjų telefonų ir programėlių apžvalgas, prisijunkite „GadgetsToUse Telegram Group“ arba prenumeruokite naujausius apžvalgos vaizdo įrašus „GadgetsToUse“ naudokite „YouTube“ kanalą.