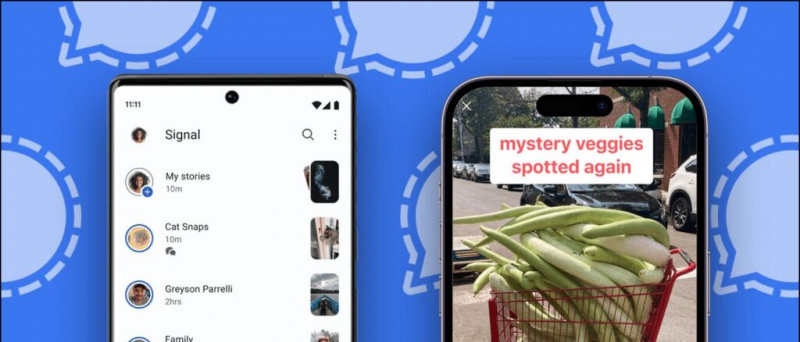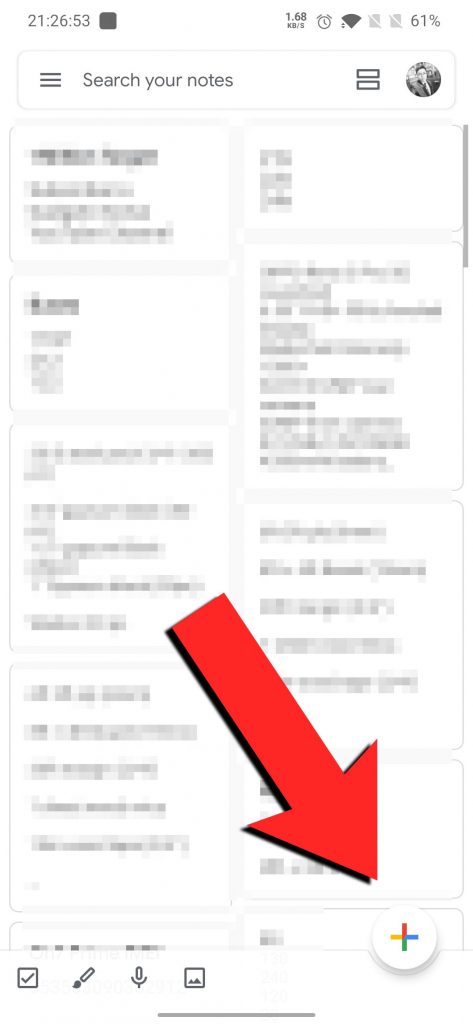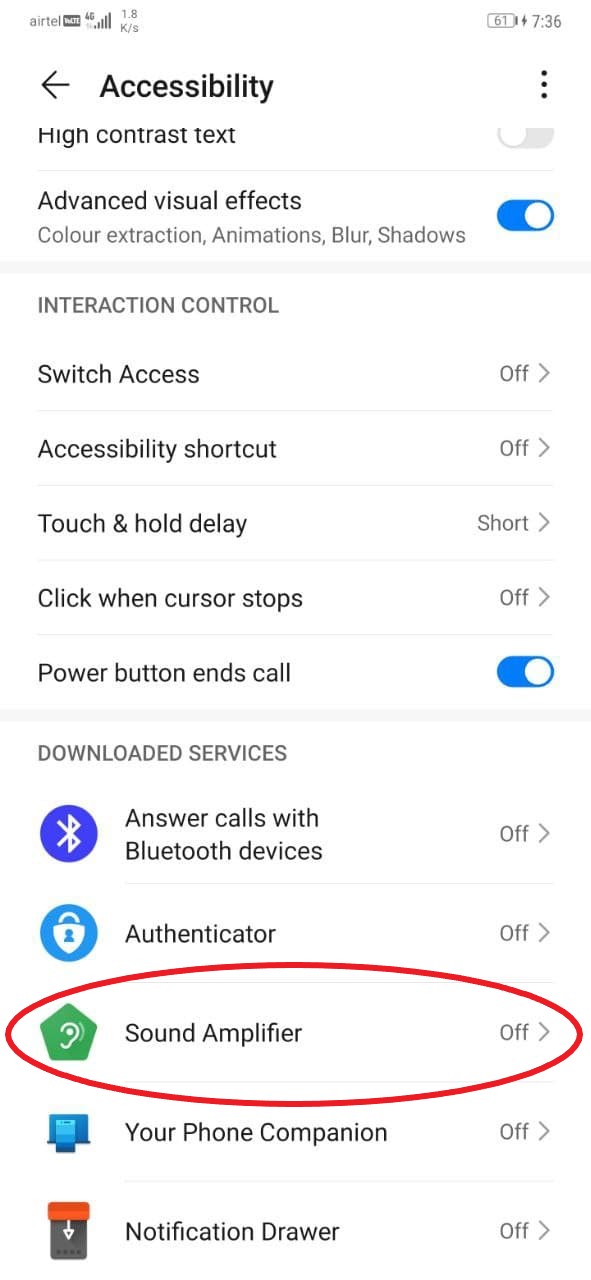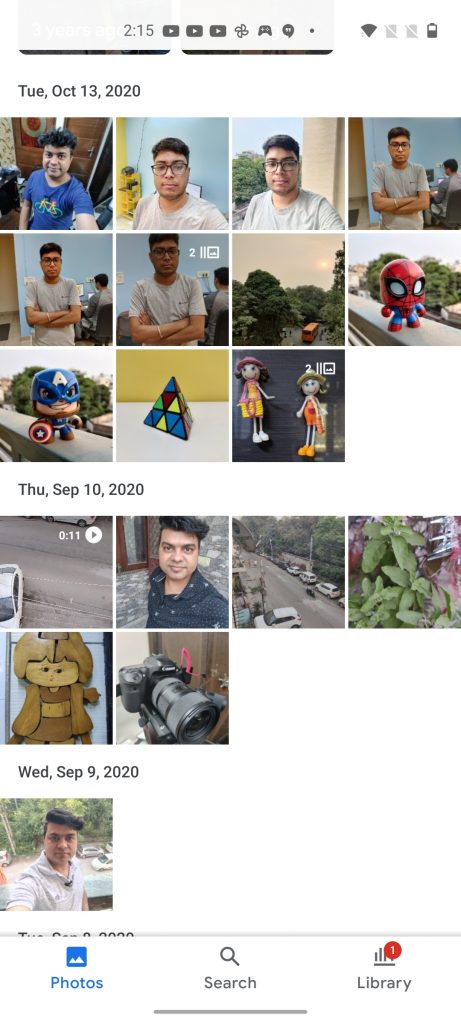Ar kada nors norėjote suasmeninti savo iPhone skambučių ekraną? Naudodami naująją iOS 17 galite nustatyti savo viso ekrano kontakto nuotrauka ir plakatą, kad galėtumėte tinkinti, kaip atrodote kitų žmonių „iPhone“, kai jie gauna jūsų skambutį. Šiame straipsnyje mes jums pasakysime, kaip galite nustatyti savo kontakto nuotrauką ir plakatą bet kuriame „iPhone“, kuriame veikia „iOS 17“.
Kas yra kontaktiniai plakatai „iOS 17“?
Turinys
Kontaktiniai plakatai yra viena iš pagrindinių „iOS 17“ funkcijų, pristatytų WWDC. Įjungus, galite tinkinti ekraną, kuris rodomas kieno nors kito iPhone, kai skambinate iš savo įrenginio.
Kitos šalies iPhone bus rodoma arba viso ekrano nuotrauka, atmintinė arba jūsų nustatyta monograma. Galite naudoti portretines nuotraukas ar asmenukes ir net tinkinti plakato foną bei savo vardą naudodami skirtingus šriftų stilius ir spalvas.
Kontaktų plakatai suteikia gaivų vaizdą įeinantiems skambučiams iPhone. Tai ne tik labiau suasmeninta, bet ir padeda žmonėms greitai pažvelgti į telefoną atpažinti, kas skambina.
Štai „iPhone“, palaikantys „iOS 17“, taigi ir „Contact Posters“ funkciją:
pašalinti senus įrenginius iš „Google Play“.
- iPhone 14, 14 Plus, 14 Pro, 14 Pro Max
- iPhone 13, 13 Mini, 13 Pro, 13 Pro Max
- iPhone 12, 12 Mini, 12 Pro, 12 Pro Max
- iPhone 11, 11 Pro, 11 Pro Max
- iPhone XS, XS Max
- iPhone XR
- iPhone SE (2 ir 3 kartos)
Kaip nustatyti viso ekrano kontaktų plakatą „iOS 17“?
Atnaujinę savo iPhone į iOS 17, galite nustatyti ir tinkinti kontaktų plakatą atlikdami toliau nurodytus veiksmus. Toliau mes naudojame „iPhone 13“, kuriame veikia pirmoji „iOS 17“ kūrėjo beta versija.
1 veiksmas: nustatykite „MyCard“ kontaktuose (praleiskite, jei jau)
1. Atviras į Kontaktai programa jūsų iPhone.
2. Spustelėkite + mygtuką viršutiniame dešiniajame kampe.
3. Pridėkite savo vardas ir pavardė , Mobilaus telefono numeris, elektroninio pašto adresas , ir kita pasirenkama informacija, pvz., jūsų adresas, gimtadienis, socialinis profilis ir kt.
4. Įvedę visą svarbią informaciją palieskite padaryta viršutiniame dešiniajame kampe.
5. Taip telefonų knygoje bus sukurta jūsų kontaktinė kortelė. Dabar turite nustatyti ją kaip savo kortelę, atlikdami toliau nurodytus veiksmus.
6. Atviras Nustatymai savo iPhone.
7. Slinkite žemyn ir spustelėkite Kontaktai > mano Informacija .
8. Pasirinkite ką tik sukurtą kontaktą, kad nustatytumėte jį kaip savo kortelę.
2 veiksmas: įgalinkite „Mano kortelės“ kontaktinę nuotrauką ir plakatą
Dabar, kai jūsų iPhone turi „Mano kortelę“, laikas įjungti kontaktinės nuotraukos ir plakato funkciją. Štai kaip tai padaryti:
1. Atidaryk Kontaktai programą ir bakstelėkite savo Mano kortelė viršuje.
2. Čia, spustelėkite Susisiekite su nuotrauka ir plakatu, kuri nustatyta Išjungta pagal nutylėjimą.
3. Įveskite savo vardą ir pavardę Pirmas ir Pavardės dėžės.
4. Įjunkite perjungimą Vardo ir nuotraukų bendrinimas (svarbu). Galite pasidalinti savo nuotrauka su Tik kontaktai arba nustatykite Visada Paklausk .
5. Toliau spustelėkite Redaguoti žemiau skambučio ekrano iliustracijos. Tai parodys tris iš anksto nustatytus kontaktų plakatus. Galite juos tinkinti, bet rekomenduojame sukurti nuo nulio.
6. Norėdami sukurti savo kontaktų plakatą, bakstelėkite + mygtuką apačioje dešinėje.
7. Laikas Pasirinkite savo plakatą pasirinkdami vieną iš šių parinkčių:
- Kamera: Pasirinkite tai, jei norite spustelėti nuotrauką dabar ir naudoti ją kaip savo kontaktinę nuotrauką.
- Nuotraukos: Ši parinktis leidžia naudoti esamą nuotrauką iš nuotraukų bibliotekos kaip kontaktų plakatą.
- Atmintinė: Bakstelėkite tai, jei norite nustatyti atmintinę kaip savo kontaktų plakatą.
- Monograma: Pasirinkite tai, jei norite savo vardo inicialus rodyti vienspalvėmis spalvomis, pvz., mano atveju RS. Galite toliau tinkinti ekrano fono spalvą, rodomus inicialus, tada šriftą ir savo vardo spalvą.
3 veiksmas: sukurkite ir tinkinkite savo kontaktinį plakatą
Tęsdami aukščiau nurodytus veiksmus, dabar kaip kontaktinį plakatą turite pasirinkti fotoaparatą, nuotrauką, atmintinę arba monogramą. Galite peržiūrėti pavyzdžius aukščiau pateiktose ekrano kopijose ir tęsti tai, kas jums labiausiai patinka. Toliau pateikiami veiksmai, kaip sukurti kontaktinio plakatą su kiekviena parinktimi.
(i) Sukurkite kontaktinį plakatą naudodami fotoaparatą arba esamą nuotrauką
1. Pasirinkite Fotoaparatas ir spustelėkite nuotrauką realiuoju laiku. Arba kitaip, pasirinkite Nuotraukos ir išsirinkite jums patinkantį vaizdą arba asmenukę iš „iPhone“ bibliotekos.
2. Nuotrauka dabar bus pridėta prie jūsų kontaktinio plakato ir paruošta tinkinti.
3. Bakstelėkite savo pavadinimas viršuje ir pasirinkite norimą šrifto stilių . Norėdami nurodyti, naudokite slankiklį tekstą storis, ar norite plono ir siauro, ar didelio ir drąsaus.
4. Braukite per pasirinkimus ir bakstelėkite jums patinkančią spalvą. Taip pat galite naudoti pasirinktinį spalvų rato rinkinį spalva tavo vardui . Kai tai padarysite, naudokite apačioje esantį slankiklį, kad pakeistumėte prisotinimas .
google play automatinis atnaujinimas neveikia
5. Baigę tinkinti pavadinimą, bakstelėkite X piktogramą.
6. Suimkite arba ištraukite pirštais priartinti arba nutolinti Nuotrauka.
Jei tai portretas arba vaizdas su aiškiai matomu objektu, jūsų iPhone automatiškai pritaikys gylio efektą, panašų į užrakinimo ekraną.
7. Tada braukite kairėn per vaizdą, kad pasirinktumėte jums patinkantį filtrą:
- Natūralus: Tai jūsų vaizdas be jokių filtrų. Tačiau viršuje bus šiek tiek suliejimo efekto, kad jūsų vardas būtų matomas.
- Natūralus gradientas: Ši parinktis pridės a natūralus gradiento fonas prie nuotraukos iškirpdami temą. Jis automatiškai parenka spalvas pagal bendrą vaizdo spalvų paletę. Galite tinkinti ryškumą bakstelėdami spalvotą rutulį apatiniame dešiniajame kampe.
- Besiūlis fonas: Tai prideda a spalvotas fonas prie tavo nuotraukos. Galite pritaikyti spalvą ir jos ryškumą pagal savo skonį.
- Vientisas monofoninis fonas: Tai konvertuos jūsų nuotrauka į vienspalvį ir leidžia išlaikyti spalvotą foną. Kaip ir aukščiau pateiktoje parinktyje, galite pasirinkti spalvą ir nustatyti jos ryškumą.
Plakatas: Šis filtras pavaizduos jūsų vaizdą su jūsų nuotraukos fono spalva. Tačiau gerai atrodo tik konkrečiose nuotraukose.
Studija: Tai taikoma Studijos portreto apšvietimo efektas į jūsų nuotrauką, panašią į esančią programoje Fotoaparatas. Galite bakstelėti mažą mygtuką apatiniame dešiniajame kampe, kad perjungtumėte iš didelio ir silpno apšvietimo profilių. Aukštas raktas sumažina apšvietimo koeficientą (sumažina šešėlius ir sukuria mažiau kontrasto) scenoje, o žemas raktas naudoja daug tamsesnių tonų ir šešėlių, kad pabrėžtų didelį kontrastą.
Juoda balta: Ši parinktis paverčia jūsų nuotrauką įprastą juodai baltas paveikslas . Galite pasirinkti šviesų arba tamsų foną naudodami mygtuką apačioje dešinėje.
iphone kontaktai nesinchronizuojami su google
Spalvotas fonas: Taip objektas bus iškeltas pirmame plane, o jūsų atvaizdui pritaikysite spalvotą foną. Naudodami nurodytą parinktį galite tinkinti spalvą ir jos intensyvumą. Fonas pagal numatytuosius nustatymus yra neryškus, bet galite pakeisti jį į vientisą spalvą bakstelėdami tris taškus apatiniame dešiniajame kampe.
Duotone: Tai suteikia jūsų nuotraukai dviejų tonų, popsinį vaizdą, išreiškiant ją dviem spalvomis: pagrindine ir paryškinančia spalva. Jei norite, galite pakeisti foną į vientisą.
Spalvų plovimas: Kaip rodo pavadinimas, šis filtras jūsų nuotraukai taiko spalvų plovimo efektą.
Čia apibendrinami filtrai, kuriuos galite nustatyti kontaktų plakatui „iPhone“. Turėti tiek daug parinkčių gali būti neįveikiama, tačiau atminkite, kad kai kurie filtrai galimi tik portretams ar nuotraukoms su aiškiu fono atskyrimu.
8. Pasirinkę pasirinktą filtrą, dar kartą tinkinkite pavadinimo šriftą ir dydį jeigu nori. Tada bakstelėkite padaryta viršutiniame dešiniajame kampe.
Tokiu būdu galite sukurti kontaktinį plakatą naudodami naują nuotrauką iš fotoaparato arba esamą vaizdą „iPhone“ galerijoje.
(ii) Sukurkite kontaktinį plakatą naudodami „Memoji“.
1. Pasirinkite Memoji iš meniu „Pasirink savo plakatą“.
kaip pašalinti telefoną iš google paskyros
2. Iš galimų parinkčių pasirinkite jums patinkančią atmintinę. Taip pat galite sukurti naują atmintinę bakstelėdami + mygtuką.
3. Laikykite savo iPhone prieš veidą. Jis automatiškai atpažins ir imituos jūsų veidą. Galite sukurti savo išraišką ir bakstelėti Užrakto mygtukas ARBA pasirinkite vieną iš iš anksto nustatytų veido išraiškų, pateiktų apačioje.
4. Spustelėkite Kitas.
5. Kitame ekrane bakstelėkite Spalva piktogramą apačioje kairėje ir pasirinkti fono spalvą jūsų pasirinkimas.
6. Toliau galite naudoti apačioje esantį slankiklį pakeisti spalvų sodrumą arba ryškumą .
7. Tada bakstelėkite savo vardą viršuje ir tinkinkite teksto stilius, svoris ir spalva .
8. Bakstelėkite X mygtuką, kad išsaugotumėte suasmeninimą
9. Galiausiai bakstelėkite padaryta viršutiniame dešiniajame kampe.
Dabar sukūrėte savo asmeninį atmintinių kontaktų plakatą, tačiau procesas apima daugiau.
(iii) Sukurkite monogramą (arba vardo inicialus) kontaktinį plakatą
1. Spustelėkite Monograma skiltyje „Pasirinkite savo plakatą“.
2. Dabar bakstelėkite savo vardo inicialus apatiniame dešiniajame kampe, kad prireikus juos pritaikytumėte.
4. Bakstelėkite spalvos piktograma apatiniame kairiajame kampe ir pasirinkite norimą spalvą. Taip pat galite tinkinti jo gyvybingumą naudodami nurodytą slankiklį.
3. Spustelėkite Pasirinkite . Be to, pasirinkite jums patinkantį filtrą.
4. Bakstelėkite padaryta viršutiniame dešiniajame kampe ir spustelėkite Atnaujinti .
5. Dabar bus paklausta, ar norite naudoti šią nuotrauką visur, įskaitant „Apple ID“. Pasirinkite Naudokite arba Ne Dabar remiantis jūsų pasirinkimu.
Viskas. Jūsų sukurtas kontaktų plakatas dabar bus naudojamas visuose jūsų įrenginiuose kaip „Mano kortelė“ ir bus bendrinamas su kitais „iPhone“ naudotojais, kai jiems paskambinsite.
kaip įdiegti neatpažintas programas „Mac“.
Kaip ištrinti išsaugotą kontakto nuotrauką ar plakatus „iOS 17“?
Jei norite ištrinti išsaugotą kontaktų plakatą, atlikite toliau nurodytus veiksmus.
1. Atidaryk Kontaktai programą savo iPhone ir bakstelėkite Mano kortelė viršuje.
2. Čia bakstelėkite Susisiekite su nuotrauka ir plakatu .
3. Braukite aukštyn ant plakato, kurį norite ištrinti, ir bakstelėkite Bin piktogramą .
4. Galiausiai pataikė Ištrinti Norėdami pašalinti šabloną arba išsaugotą kontakto plakatą.
Kontaktinis plakatas neveikia arba nerodomas kitos šalies iPhone?
Jei jūsų kontaktų plakatas nerodomas arba nerodomas skambinant kito asmens telefonu, paprašykite jo atlikti toliau nurodytus veiksmus.