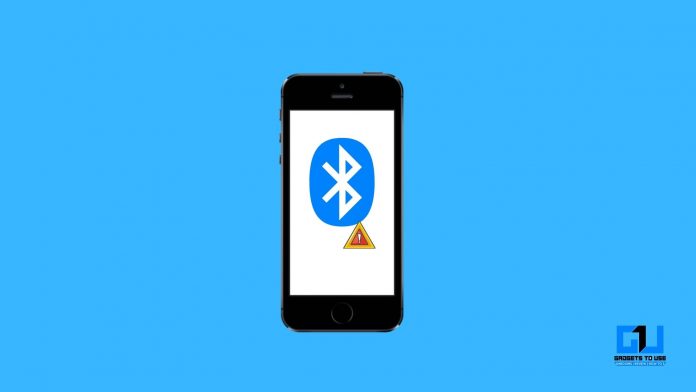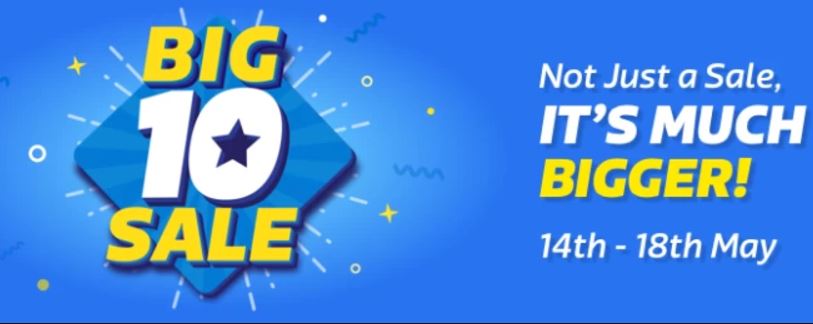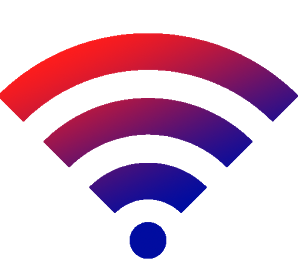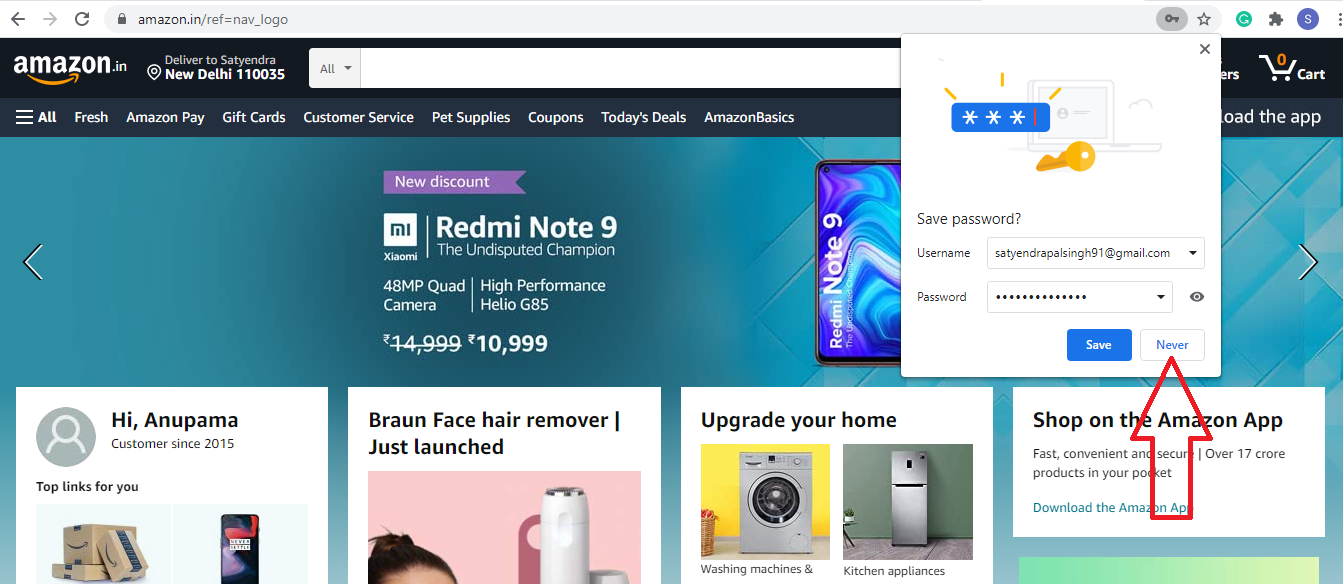Visiems žinoma, kad jei norite prisijungti prie vaizdo susitikimo, pirmiausia turite susikurti paskyrą naudodami paslaugą. Tačiau gali kilti problemų kuriant paskyrą, jei reguliariai nesinaudojate nė viena iš šių paslaugų ir programų. Štai kodėl šiame straipsnyje parodysime, kaip kaip svečias prisijungti prie vaizdo susitikimo naudojant Zoom, Microsoft Teams ir Google Meet. Tuo tarpu jūs galite išmokti Siųsti susitikimo kvietimus el .
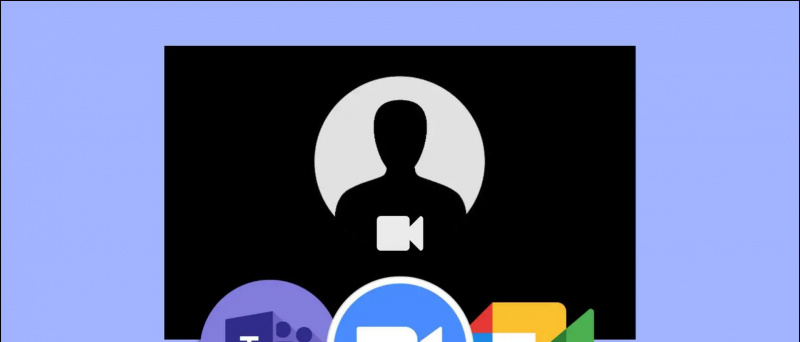
Turinys
Svečio režimas leidžia dalyviams prisijungti arba dalyvauti bet kuriame vaizdo susitikime neprisiregistravus arba susikurkite paskyrą naudodami programą ar paslaugą.
Norėdami prisijungti prie vykstančios sesijos kaip svečias, jums reikia tik nuorodos arba susitikimo kodo ir rengėjo leidimo.
Svečio režimas leidžia pasiekti beveik visas pagrindines funkcijas, pvz., įjungti arba išjungti fotoaparatą ir mikrofoną. Tačiau kai kurios funkcijos gali būti apribotos, nes gali reikėti turėti paskyrą, kad galėtumėte atlikti tokius veiksmus kaip failų bendrinimas. Populiariausios internetinių vaizdo susitikimų paslaugos, tokios kaip „Google Meet“, „Zoom“ ir „Microsoft Teams“, turi svečio režimo funkciją.
Prisijunkite kaip tiesioginis svečias „Zoom“, „Microsoft Teams“ ir „Google Meet“.
Prisijungimas prie bet kurio susitikimo kaip svečias yra gana paprastas procesas ir galite prisijungti kaip svečias bet kurioje platformoje. Tačiau šiame straipsnyje parodysiu žingsnis po žingsnio procesą, kaip prisijungti prie susitikimo kaip svečias naudojant Zoom, Microsoft Teams ir Google Meet.
Prisijunkite prie Zoom kaip svečias
Dalyviai gali prisijungti prie „Zoom“ skambučio arba internetinio seminaro tiesiogiai naudodami kvietimo nuorodą. Net nereikės programos, jei esate darbalaukyje, nes nuorodą galima atidaryti naršyklėje. Štai kaip prisijungti kaip svečiui prie Zoom.
1. Spustelėkite ant Padidinti kvietimo nuorodą kad atidarytumėte jį savo naršyklėje.
Jūsų gali būti paprašyta atsisiųsti „Zoom“ klientą, tačiau galite nepaisyti to prašymo.
2. Tada spustelėkite Pradėti susitikimą mygtuką, kaip parodyta žemiau.
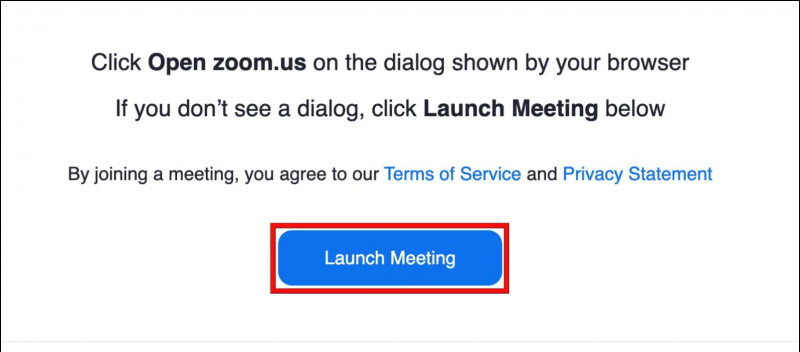
4. Įveskite Susitikimo slaptažodis jei reikia ir Tavo vardas ir spustelėkite Prisijunk mygtuką.
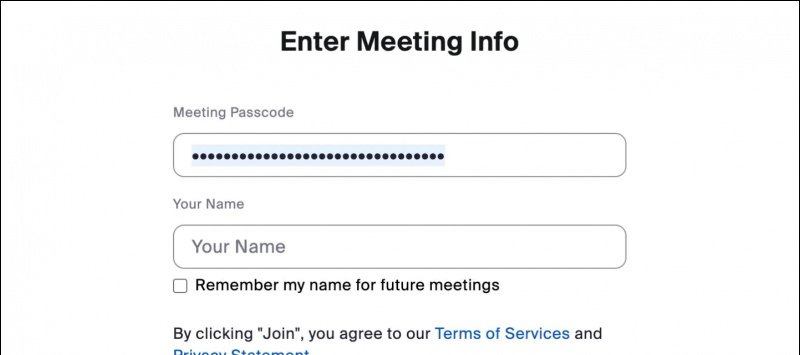
Viskas! Zoom susitikime galėsite dalyvauti su kitais svečio teisėmis.
Prisijunkite kaip svečias „Microsoft Teams“.
„Microsoft Teams“ taip pat turi svečio režimą, leidžiantį prisijungti prie susitikimo kaip svečiui. Kai svečias prisijungia prie „Microsoft Teams“ sesijos, visi kiti nariai apie tai informuojami. Svečiui, palyginti su kitais vartotojais, taikomi keli apribojimai. Atlikite šiuos veiksmus, kad pasiektumėte „Microsoft Teams“ kaip svečias.
kodėl mano profilio nuotrauka nerodoma priartinus
1. Spustelėkite pakvietimo nuoroda kompiuteryje.
2. Nuoroda nuves jus į teams.live.com. Čia pasirinkite Tęskite šioje naršyklėje variantas.
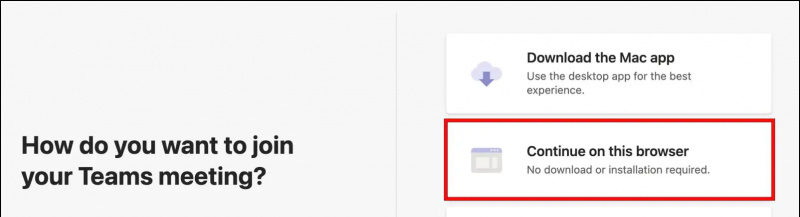
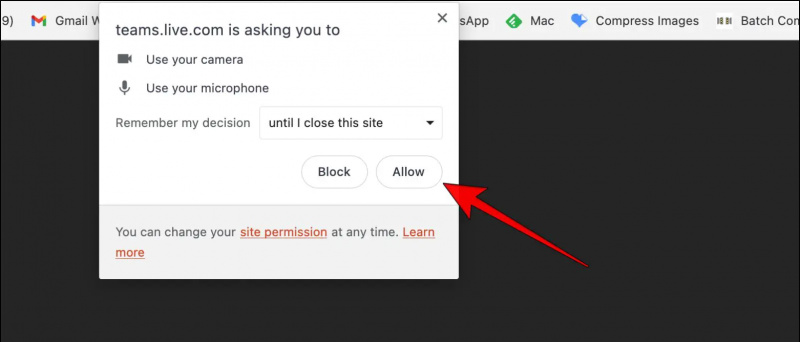
Šiame puslapyje taip pat galite pasirinkti įjungti arba išjungti kamerą ir garsą.
5. Palaukite, kol Organizatorius jus įleis į susitikimą.
Kai organizatorius jums leis, būsite įtrauktas į susitikimą ir galėsite bendrauti su kitais nariais. Tai parodys a Svečio žyma šalia jūsų vardo, kad kiti nariai žinotų, kad esate svečias.
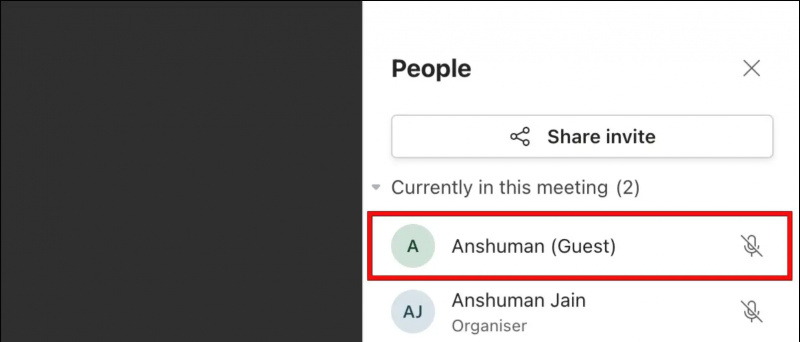
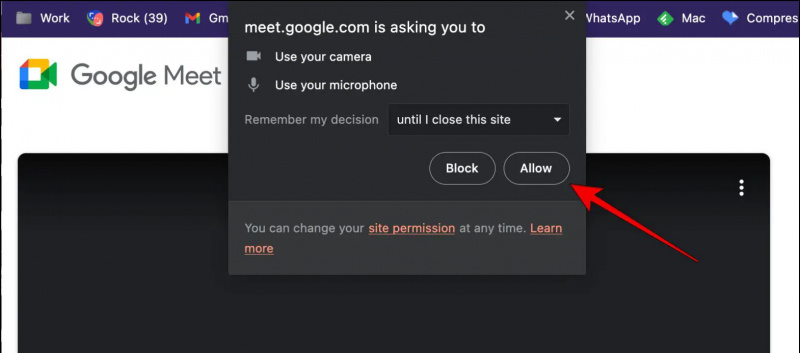
Kl.: Ar „Microsoft Teams“ praneša kitiems nariams, kai kas nors prisijungia kaip svečias?
A: Susitikimo organizatoriui pranešama, kai kas nors bando prisijungti kaip svečias. Komandos taip pat pridės svečio žymą prie vartotojo vardo, kad kiti nariai galėtų lengvai atpažinti svečią.
Kl.: Ar svečias gali pradėti „Zoom“ susitikimą be šeimininko?
A: Taip. Svečiai vartotojai gali pradėti mastelio keitimo susitikimą, tačiau šeimininkas turi iš anksto suplanuoti susitikimą ir išjungti laukimo kambario funkciją. Tai leidžia kitiems nariams prisijungti ir pradėti sesiją su šeimininku.
Apvyniojimas
Baigiant šio straipsnio pabaigą, prisijungimas prie bet kurio susitikimo ar sesijos be paskyros gali būti naudingas, jei nenorite atskleisti savo tapatybės. Tačiau šeimininkas visada turi nuspręsti, ar jus įleisti, ar ne, nes jam bus pranešta, kad bandote prisijungti be paskyros. Taigi rekomenduojame naudoti šiuos metodus tik dėl savo privatumo. Praneškite mums, jei turite daugiau klausimų, susijusių su šiuo straipsniu.
Galbūt jus domina:
- 9 būdai, kaip išspręsti „Google Meet“ prasto tinklo ryšio problemas
- Kaip išjungti „Google Meet“ skirtuką iš „Gmail“ žiniatinklyje, „Android“ ir „iOS“.
- Kaip pakeisti vaizdo įrašo foną „JioMeet“.
- 11 būdų, kaip ištaisyti neveikiančią „Google Meet“ kamerą
Taip pat galite sekti mus, kad gautumėte tiesioginių technologijų naujienų adresu Google naujienos arba norėdami gauti patarimų ir gudrybių, išmaniųjų telefonų ir programėlių apžvalgų, prisijunkite pypsi.tai