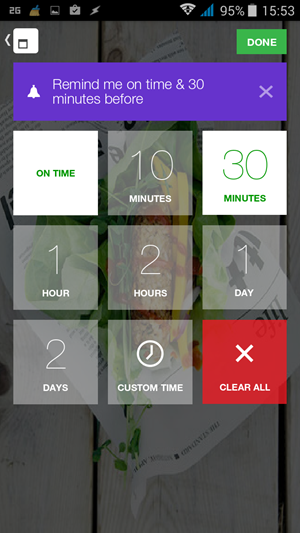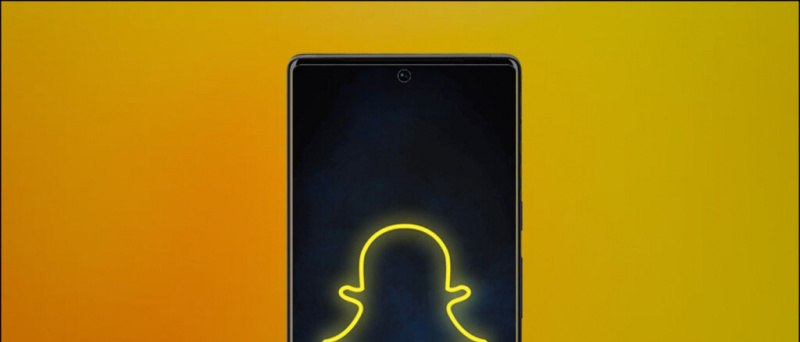Biudžetiniai nešiojamieji kompiuteriai paprastai neturi gerų fotoaparatų. Tiesą sakant, dauguma jų neužtikrina tinkamos vaizdo skambučių kokybės. Bet ką daryti, jei galite prijungti savo telefoną kaip interneto kamerą ir naudoti jo kameras vaizdo skambučiams? Ar nebūtų puiku dalyvauti pokalbyje su aukštos kokybės vaizdo įrašu? Na, tai labai įmanoma kiekvienam. Čia pateikiamas paprastas žingsnis po žingsnio vadovas, kaip telefoną naudoti kaip internetinę vaizdo kamerą priartinant vaizdo skambutį, tiek „Android“, tiek „iOS“.
Norėdami skambinti masteliu, naudokite telefoną kaip internetinę kamerą
Pradedantiesiems naudoti telefoną kaip internetinę vaizdo skambučių funkciją naudojant mastelio keitimą nėra sunku. Reikia atlikti kelis paprastus veiksmus, įskaitant telefonų ir asmeninių kompiuterių prijungimą prie „WiFi“, programų diegimą dviejuose įrenginiuose, jų suporavimą ir fotoaparato keitimą priartinant. Skamba lengvai, ar ne? Vykdykite toliau pateiktą išsamų vadovą.
kaip pašalinti „Google“ paskyrą iš kitų įrenginių
Veiksmai, kaip naudoti „Android“ ar „iPhone“ kaip internetinę kamerą priartinimo susitikimui
1. Prijunkite telefoną ir kompiuterį prie „WiFi“
Norėdami pradėti, prijunkite telefoną ir kompiuterį prie to paties „WiFi“ tinklo. Tai svarbu, nes kaip mes sujungiame telefoną, kad galėtume jį naudoti kaip internetinę kamerą priartinant skambučius.
Neturite „wifi“ ryšio? Norėdami sukurti viešosios interneto prieigos tašką ir prie jo prijungti savo telefoną ir kompiuterį, galite naudoti antrinį telefoną. Kai atliksite, atlikite toliau nurodytus veiksmus.
2. Įdiekite „iVCam“ telefone ir asmeniniame kompiuteryje
Savo telefone „Google Play“ parduotuvė arba Programėlių parduotuvė Įdiekite „iVCam“ programą mobiliesiems iš. Atidarykite programą ir suteikite reikiamus leidimus.

Dabar mano kompiuteryje „iVCam“ kompiuterio klientas parsisiųsti. Įdiekite sąranką ir atidarykite ją. Jums nereikia nieko pirkti - nemokama versija veikia puikiai. Atidarykite programą telefone ir kompiuteryje, kad leistų jiems prisijungti.
3. Baigti sąranką
Programa telefone automatiškai aptiks jūsų kompiuterį. Įsitikinkite, kad jie abu yra prisijungę prie to paties „WiFi“ tinklo. Paprastai „iVCam“ prisijungia prie kompiuterio kliento automatiškai. Tačiau tais pačiais atvejais gali tekti rankiniu būdu bakstelėti mygtuką prisijungti.

Kai tai bus padaryta, jūsų telefonas dabar veiks kaip internetinė kamera, prijungta prie jūsų kompiuterio, o jos kameros vaizdo įrašas realiuoju laiku pasirodys jūsų kompiuterio ekrane. Telefono ekrane esančiais valdikliais galite pereiti prie priekinės kameros, pritaikyti patobulinimus ir veidrodinį vaizdą. Taip pat galite pakeisti vaizdo įrašo nuostatas „iVCam PC“ kliento nustatymuose.
Tai yra geras dalykas - priartinimo susitikime galėjau naudoti visas keturias savo telefono kameras. Be įprastos galinės ir asmenukės, „iVCam“ leido vaizdo skambučiams perjungti į plataus kampo ir teleobjektyvus. Norėdami patikrinti, ar tai veikia jūsų telefone, per kamerą spustelėkite mygtuką „Dviračio kamera“.
4. Prisijunkite prie mastelio keitimo susitikimo - pakeiskite kamerą į „iVCam“
Iki šiol belaidžiu būdu prijungėte telefoną prie kompiuterio, kad galėtumėte naudoti kaip internetinę kamerą. Dabar viskas, ką jums reikia padaryti, yra pasirinkti „iVCam“ kaip pageidaujamą kamerą „Zoom“ kliente. Tai galite padaryti atlikdami toliau nurodytus veiksmus.
Prieš prisijungdamas prie susitikimo

- Kompiuteryje atidarykite mastelį.
- Spustelėkite krumpliaračio piktogramą viršuje dešinėje, kad atidarytumėte nustatymus.
- Kairėje šoninėje juostoje pasirinkite vaizdo įrašą.
- Spustelėkite išskleidžiamąjį meniu po fotoaparatu.
- Pasirinkite „E2eSoft iVCam“.
Dabar galite prisijungti arba sukurti susitikimą. Pagal numatytuosius nustatymus „Zoom“ naudos jūsų telefono kamerą susitikimams. Tačiau susitikimo metu taip pat galite perjungti kamerą, kaip parodyta žemiau.
Susitikimo metu

- Sukurkite arba prisijunkite prie susitikimo mastelyje.
- Susitikimo metu šalia rodomo vaizdo įrašo spustelėkite rodyklę aukštyn.
- Dabar skiltyje „Pasirinkti fotoaparatą“ pasirinkite „e2esoft iVCam“.
- Vaizdo įrašas iškart persijungs iš kompiuterio į telefono fotoaparatą.
tik tiek. Dabar padėkite telefoną ant trikojo ir tai bus gera susitikimui. Galite bet kada perjungti priekinę ir galinę kamerą naudodami telefono ekrano valdiklį.
Su visais, Fonas neryškus Ir Virtualus fonas Tokios bendros priartinimo funkcijos vis tiek veiks, todėl jums nereikės dėl nieko jaudintis. Tiesą sakant, jie veiks dar geriau dėl geros kokybės vaizdo įrašų iš jūsų telefono.
Tai buvo paprastas keturių žingsnių vadovas, kaip galite naudoti „Android“ įrenginį arba „iPhone“ su savo kompiuteriu, norėdami padidinti vaizdo vaizdo skambutį. Pabandykite tai padaryti ir praneškite man, jei susiduriate su sunkumais toliau pateiktose pastabose. Likite su mumis, jei norite gauti daugiau tokių straipsnių.
„Facebook“ komentarų laukelisTaip pat galite sekti mus, jei norite sužinoti apie naujienas apie technologijas „Google“ naujienos arba jei norite gauti patarimų ir gudrybių, išmaniųjų telefonų ir programėlių apžvalgas, prisijunkite „GadgetsToUse Telegram Group“ arba prenumeruokite naujausius apžvalgos vaizdo įrašus „GadgetsToUse“ naudokite „YouTube“ kanalą.