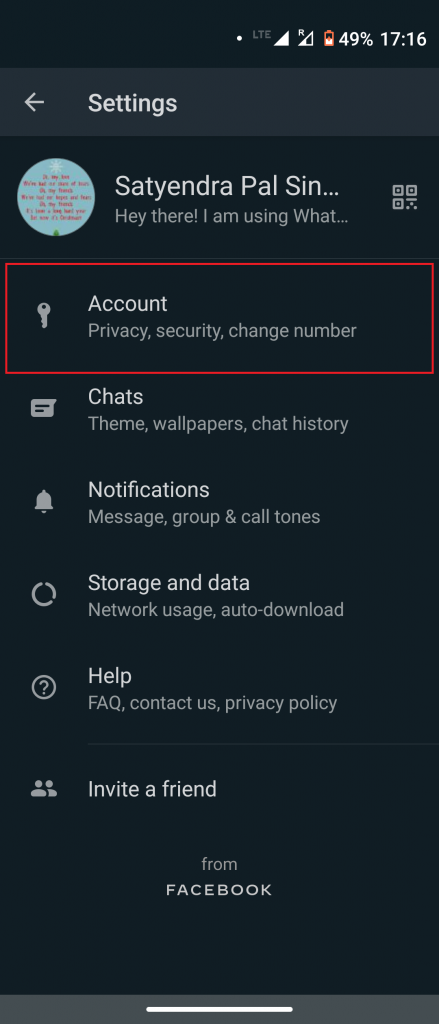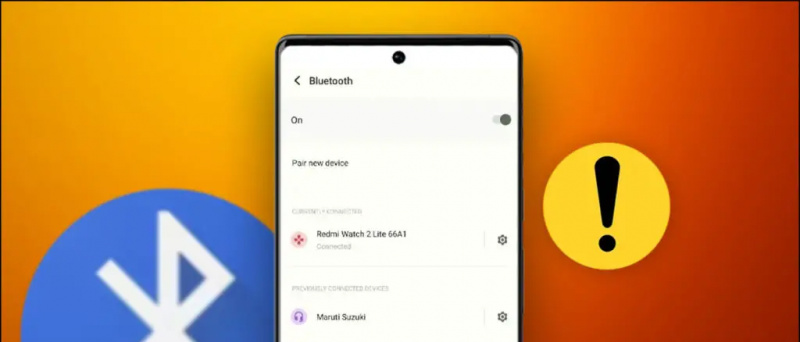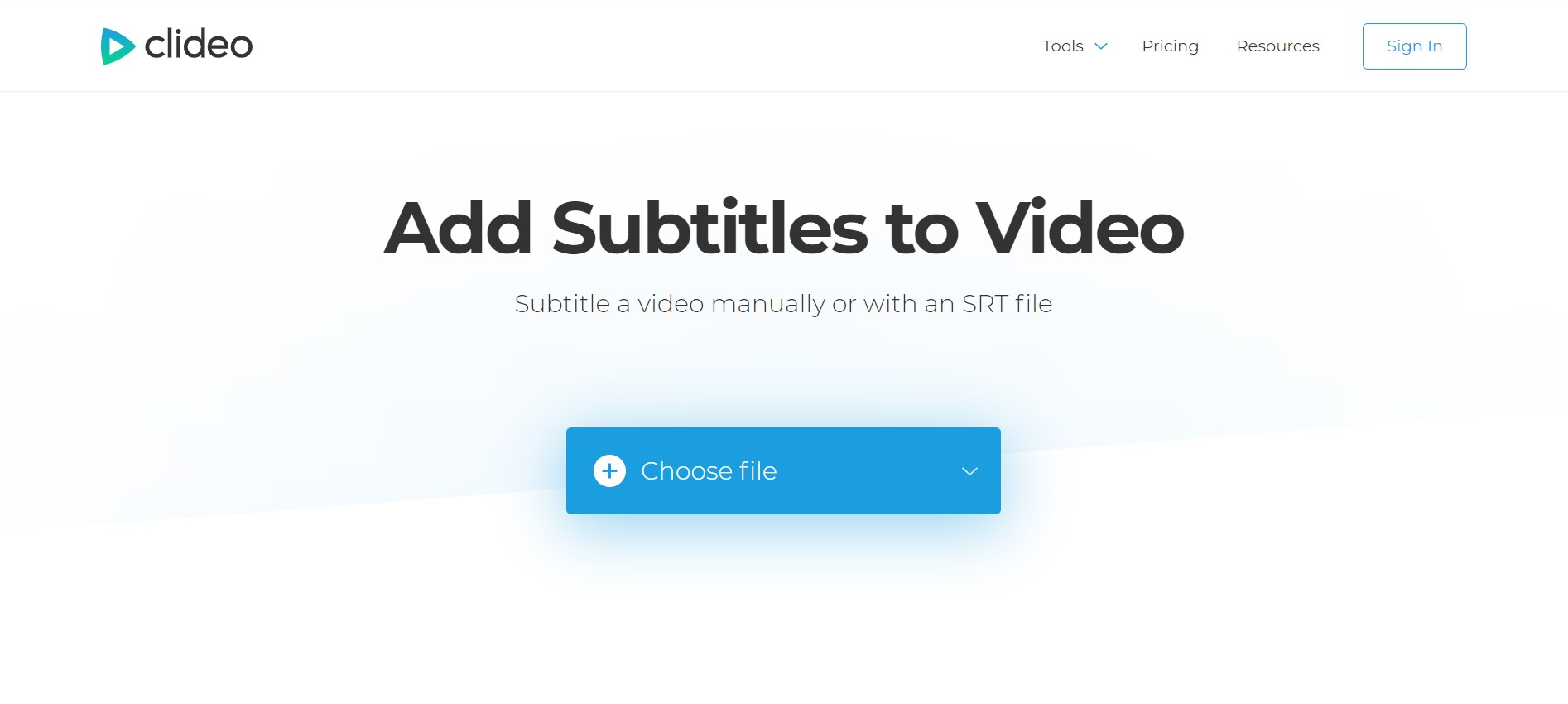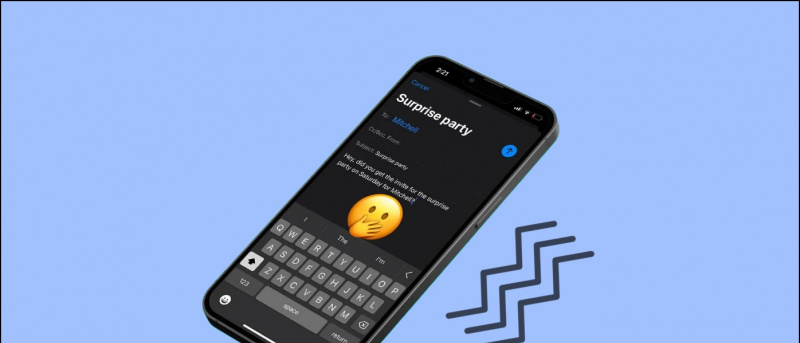Galbūt susidūrėte su šia problema, kai ištrynėte programą iš savo Mac bet programos piktograma vis tiek rodoma paleidimo laukelyje. Ir spustelėjus piktogramą arba bandant nutempti ją į šiukšliadėžę problema taip pat neišsprendžiama. Taigi, jei įstrigote panašioje situacijoje, sekite naujienas, nes aptarsime šešis būdus, kaip pataisyti programos piktogramą, įstrigusią paleidimo laukelyje, pašalinus ją iš „Mac“. Tuo tarpu taip pat galite išmokti užmuškite programas ir foninius procesus „Mac 2022“. .
![]()
Turinys
„Launchpad“ yra vieta, kur rasite visas įdiegtas programas ir jas pasiekti. Tačiau kartais, kai ištrinate programą, programos piktograma nedingsta iš paleidimo srities. Tai erzina problema, nes niekas nenori įstrigti su programos piktograma, kuri net neįdiegta jų įrenginyje.
Ši problema gali kilti dėl netinkamo pašalinimo arba talpyklos problemos Launchpad. Tačiau, laimei, yra keletas paprastų šios problemos pataisymų ir mes juos apžvelgsime šiame straipsnyje.
Pašalinkite programas tiesiai iš „Launchpad“.
Galite pabandyti pašalinti programą arba jos piktogramą tiesiai iš paleidimo srities. Šis metodas paprastai tinka programoms, įdiegtoms iš „Mac App Store“.
1. Atviras Paleidimo aikštelė nuo doko.
![]()
Arba galite vilkite programos piktogramas į šiukšliadėžę esančios prieplaukose.
![]()
5. Dešiniuoju pelės mygtuku spustelėkite Bin ir pasirinkite Tuščia dėžė .
![]()
1. Apsilankykite „Launchpad“ ir vilkite programos piktogramą į doką .
![]()
3. Čia pasirinkite Rodyti „Finder“. .
![]()
![]()
Keturi. Pasirinkite Terminalas .
![]()
kaip ištrinti google paskyros nuotrauką
Tai pašalins visus sugadintus duomenis ir iš naujo nustatys „Launchpad“, pašalindama programų piktogramas, kurių ten neturėtų būti. Tai taip pat iš naujo nustatys numatytąjį programų piktogramų išdėstymą.
Pašalinkite programos duomenis naudodami „Spotlight“ paiešką
Kai ištrinate programą, ji neištrina visų su programa susijusių duomenų iš jūsų sistemos. Rezultatas yra tai, kad programos piktograma vis tiek rodoma paleidimo laukelyje po pašalinimo. Tačiau gali būti sunku rasti likusių su programa susijusių duomenų vietą. Štai kodėl mes naudosime „Spotlight“ paiešką, kad surastume programos duomenų vietą ir pašalintume juos iš tų aplankų. Štai kaip tai veikia:
1. Paspauskite Command + tarpo klavišas atidaryti „Spotlight“ paieška .
![]()
Galėsite tiksliai matyti, kur saugoma programėlė ir su ja susiję duomenys. Eikite į tą vietą savo „Mac“ kompiuteryje ir pašalinkite.
5. Dešiniuoju pelės mygtuku spustelėkite šiukšliadėžę ir spustelėkite Tuščia dėžė variantas.
Naudokite „Spotlight Search“, kad patikrintumėte, ar yra kitų likusių programos duomenų. Kai viskas bus pašalinta, programos piktograma nebebus rodoma paleidimo laukelyje.
Paleiskite „Mac“ į saugųjį režimą
Jei visi aukščiau pateikti metodai jums netinka, paleiskite „Mac“ saugiuoju režimu, kad patikrintumėte, kas sukelia problemą. Rekomenduojame, jei įmanoma, išbandyti aukščiau nurodytus metodus saugiuoju režimu ir iš naujo paleisti sistemą, kuri turėtų išspręsti Launchpad problemą. Štai kaip galite paleisti saugųjį režimą:
„Mac M1“ arba „M2“.
1. Išjunkite „Mac“.
du. Dabar paspauskite ir laikykite nuspaudę Įjungimo mygtukas . Turėtum pamatyti Paleidimo parinktys .
3. Pasirinkite savo Sistemos kietasis diskas paleisties parinktyse.
Keturi. Paspauskite ir palaikykite Shift mygtukas tada spustelėkite Eikite į saugųjį režimą .
kaip išsaugoti vaizdus iš google android
„Intel“ serijos „Mac“ kompiuteriuose
1. Spustelėkite ant Apple piktograma ir pasirinkite Perkrauti…
![]() čia.
čia.
du. Išskleiskite ZIP failą „Finder“ ir atidarykite AppCleaner programėlė.
![]()
5. Dabar pataikyk Pašalinti Norėdami visiškai ištrinti programą, įskaitant visus jos failus. Tada iš naujo paleiskite „Mac“ kompiuterį, kad pamatytumėte, ar programos piktograma vis dar įstrigo paleidimo skydelyje.
![]() Kaip rasti ir atsisiųsti programinės įrangos naujinį „macOS Ventura“.
Kaip rasti ir atsisiųsti programinės įrangos naujinį „macOS Ventura“.
Taip pat galite sekti mus, kad gautumėte tiesioginių technologijų naujienų adresu Google naujienos arba norėdami gauti patarimų ir gudrybių, išmaniųjų telefonų ir programėlių apžvalgų, prisijunkite pypsi.tai