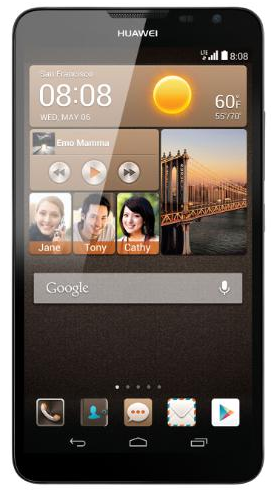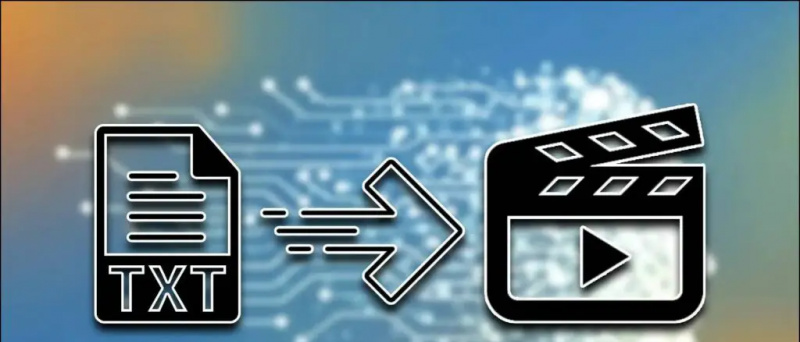Turinys
Šis vadovas parodys, kaip žaisti „Wii U“ žaidimus kompiuteryje. Mėgaukitės aukštos kokybės „Wii U“ žaidimų biblioteka savo kompiuteryje, naudodamiesi patobulintomis grafinėmis funkcijomis, apgaulėmis ir dar daugiau. „Wii U USB Helper“, kurį iš pradžių sukūrė „Hikari06“ ir atgaivino „FailedShack“, galima atsisiųsti „Wii U“ žaidimus tiesiai į savo kompiuterį, kad būtų galima žaisti su „Cemu“ emuliatoriumi.
Būtini atsisiuntimai:
- Kodėl
- „CemuHook“ (Naujausia versija)
- „Wii U USB“ pagalbininkas
- „Cemu“ bendruomenės grafikos paketai
Kodėl „Emulator“
- „Cemu“ naudojama žaidžiant „Wii U“ žaidimus kompiuteryje
- „Cemu“ sistemos reikalavimai yra palyginti aukšti, labai rekomenduojamas atskiras GPU
- „Wii U USB“ pagalbininkas galima naudoti norint atsisiųsti „Wii U“ žaidimus į savo kompiuterį
„8BitDo Switch Controller Bluetooth“ adapteris ![ikona-amazon]()
- Norint belaidžiu būdu prijungti „Switch Pro“ valdiklį prie kompiuterio, reikalingas „Bluetooth“ adapteris arba raktas
- „8BitDo“ adapteris automatiškai sukonfigūruos jūsų valdiklį ir imituos „Xbox 360“ valdiklį
- Tai geriausias be rūpesčių sprendimas, nereikia jokių papildomų tvarkyklių ar programų, tokių kaip „BetterJoyforCemu“
- Veikia su visais žaidimais, emuliatoriais ir „Steam“
- Veikia su kompiuteriu, „macOS“, „Switch“ ir „Android“ (per OTG kabelį)
- Taip pat gali būti naudojamas prisijungti „Dualshock“ ir „Xbox“ valdikliai visose suderinamose platformose (nepaisant pavadinimo)
USB „Wii“ jutiklių juosta ![ikona-amazon]()
- Jutiklio juosta gali būti naudojama su „Bluetooth“ adapteriu, kad „Wiimote“ būtų galima prijungti prie kompiuterio, kad patirtis būtų autentiškesnė
- „Mayflash Sensor DolphinBar“ turi įmontuotą „Bluetooth“, kad būtų užtikrintas suderinamumas su kompiuteriu ir visais „Wiimote“ priedais tiesiogiai iš dėžutės
- Daugelis „Wii U“ žaidimų yra suderinami arba iš tikrųjų reikalauja „Wiimote“
„GameCube“ į USB adapterį ![ikona-amazon]()
- USB adapterį galima naudoti norint žaisti „GameCube“ žaidimus su originaliu valdikliu, kad patirtis būtų autentiškesnė
- „Mayflash Gamecube“ USB adapteris yra plačiai naudojamas ir palaiko iki keturių valdiklių
- Tai taip pat suderinama su „Wii U“ ir „Switch“, todėl tai yra puiki investicija
- Reikalauja tvarkyklės diegimas su zadig
„ScpToolkit“ (Neprivaloma)
- PCSX2 yra suderinamas su „Dualshock“ 4 valdikliai savaime „Windows 10“
- „ScpToolkit“ galima įdiegti, kad „Dualshock 3/4“ būtų suderinama su „Windows 7“ ir „10“
- „ScpToolkit“ imituos „Xbox 360“ valdiklių įvestis, todėl „Dualshock“ valdikliai bus suderinami su visais žaidimais, palaikančiais valdiklius
„Cemu“ nustatymas
- Sukurkite aplanką pavadinimu
Wii Ukompiuteryje /Wii U/Viduje aplanką, sukurkite aplanką pavadinimuGamesir aplanką pavadinimuUpdates and DLC- Įdėkite visus „Wii U“ žaidimus į
/Wii U/Games/aplankas (.WUX,.WUD, „Loadiine“) - Atsisiųskite ir išskleiskite
cemu.zipturinį į kompiuterio aplanką - Ištraukite
cemuhook.zipturinį į/cemu/aplanką kompiuteryje - Paleisti
Cemu.exe
Jei pasirodys „Windows Defender“ raginimas, spustelėkite [Daugiau informacijos] -> [Vykdyti bet kokiu atveju] Pereiti - Įveskite
/Wii U/Games/aplankas kaip jūsų žaidimų kelias - Spustelėkite [Atsisiųsti bendruomenės grafikos paketus] tada spustelėkite [Kitas]
- Atkreipkite dėmesį į „GamePad“ jutiklinio ekrano sparčiuosius klavišus, tada pasirinkite [Konfigūruoti įvestį] išbandyti savo valdiklį
- Nustatyti [Mėgdžioti valdiklį] „Wii U GamePad“
- [Nustatyti valdiklio API] į [XInput]
- Nustatyti [XInput] skirtas „Xbox 360“ valdikliui (+ imituojamas)
- Nustatyti [DInput] „Generic“ valdikliams („Dualshock“ / „Switch Pro“ veikė natūraliai)
- „Wiimote“ ir „GameCube“ taip pat galima nustatyti valdiklius
- Nustatyti [Valdiklis] į [1 valdiklis]
- Visus mygtukus susiekite su valdikliu po vieną
- Nepamirškite pavadinti ir išsaugoti mygtukų konfigūracijos profilį
- Spustelėkite [Uždaryti] sąrankos puslapyje, kai baigsite
- Spustelėkite [Parsisiųsti dabar] puslapio apačioje atsisiųsti papildomų šriftų, kuriuos teikia „CemuHook“
- Sąranka baigta, pasirinkite [Failas] -> [Įkelti] iš viršutinio meniu paleisti
.WUDir.WUX„Wii U“ žaidimų failai
Pirmą kartą paleidus žaidimą, „Cemu“ turi sukurti šešėlinę talpyklą, kai žaidimas veikia, užuot viską įkėlęs paleidimo metu. Tai gali sukelti didesnį mikčiojimą ir vėlavimą patekus į naujas žaidimo sritis ar aplinką. Galite pasirinkti jo nepaisyti ir leisti „Cemu“ sukurti sau „shader“ talpyklą, arba galite atsisiųsti jau sukurtas „shader“ talpyklas iš kitų savo žaidimų naudotojų.
Apsilankykite CEMU „Cache“ („Reddit“) naudotojų sukurtų „shader“ talpyklų rinkiniui.
„Cemu“ gali įkelti .WUD / .WUX failus, kuriuos jau turite. „Wii U USB Helper“ galima naudoti norint atsisiųsti „Wii U“ žaidimus tiesiai į kompiuterį, kad būtų galima įdiegti kartu su „Cemu“.
Atsisiųskite ir įdiekite žaidimus naudodami „Wii U USB Helper“
Įdiekite „Wii U USB Helper“ („USBHelperLauncher“)
„USB Helper Launcher“ yra pleistrų rinkinys, skirtas atgaivinti nutrauktą USB pagalbininką.
- Kompiuteryje sukurkite aplanką
USBHelper Downloads - Sukurkite du aplankus, vadinamus ir
DL-DecirDL-Encviduje/USBHelper Downloads/aplanką kompiuteryje - Vykdyti
USBHelperInstaller.exeįdiegti „USBHelper“ - Pasirinkite versiją
0.6.1.655ir palaukite, kol procesas bus baigtas
Tai gali užtrukti nuo 30 iki 60 minučių, atsižvelgiant į atsisiuntimo greitį - Paleiskite „USBHelper“, kai baigsite diegimą
Sukurkite išimtį „Firewall for USBHelper“, kad išvengtumėte žaidimų atsisiuntimo komplikacijų - Sutikite su atsisakymu ir pasirinkite savo regioną
- Pasirinkite
/USBHelper Downloads/DL-Enc/aplanką savo kompiuteryje kaip vietą žaidimams laikyti - Įveskite
titlekey.ovhkaip pavadinimo raktų svetainė - Kai „USBHelper“ bus įkeltas, spustelėkite [Nustatyti ištraukimo katalogą]
- Pasirinkite
/USBHelper Downloads/DL-Dec/aplanką kompiuteryje
Sveikiname atlikus pradinę „Wii U USB Helper“ sąranką, dabar galite pereiti prie atsarginių žaidimų atsisiuntimo tiesiai į savo kompiuterį iš programos.
Parsisiųsti žaidimus
- Naršykite arba ieškokite norimo atsisiųsti žaidimo
- Spustelėkite [Papildyti] , [Pridėti naujinį] arba [Pridėti DLC] mygtukai, kad žaidimai, atnaujinimai ar DLC būtų pridėti prie atsisiuntimo eilės
- Pasirinkite [Pradėti atsisiųsti] pradėti atsisiuntimus
- Parodymų atsisiuntimo tvarkyklė parodys jūsų atsisiuntimų eigą
- Palaukite, kol baigsis atsisiuntimas
Įdiekite žaidimus „Cemu“
- Dešiniuoju pelės mygtuku spustelėkite atsisiųstą žaidimą ir pasirinkite [Išpakuoti („Loadiine“)] tada pasirinkite žaidimą, atnaujinimus ir DLC
- Baigę dešiniuoju pelės mygtuku spustelėkite [Nustatyti ištraukimo katalogą] mygtuką, kad atidarytumėte
/USB Helper Downloads/DL-Dec/aplanką - Tai
/DL-Dec/aplanke bus jūsų „Game“, „Updates“ ir „DLC“ atskiruose aplankuose - Perkelkite aplanką „Update“ ir „DLC“ į savo
/Updates and DLC/aplankas, naudojamas „Cemu“ - Nukopijuokite „Game“ aplanką į savo
/Games/aplankas, naudojamas „Cemu“ - Paleiskite „Cemu“ ir viršutiniame meniu pasirinkite [Failas] -> [Įdiekite žaidimo pavadinimą, naujinį arba DLC]
- Eikite į
/Wii U/Games/[Game Folder]/meta/aplanką ir pasirinkitemeta.xmlfailą - Atlikite tą patį su
/meta/meta.xmlfailą Atnaujinti ir DLC aplankai jūsų žaidimui iš naujo paleiskite „Cemu“ - Žaidimus, atnaujinimus ir DLC galima ištrinti iš
/Wii U/aplanką, kai jie bus tinkamai įdiegti „Cemu“ - Žaidimas, atnaujinimas ir DLC bus įdiegti „Cemu“, dukart spustelėkite, jei norite paleisti jį iš sąrašo