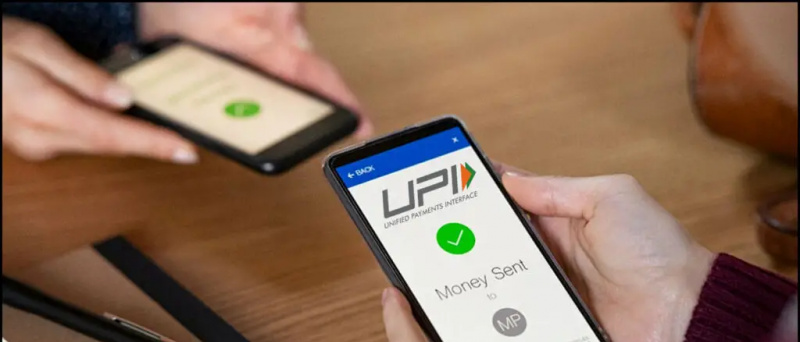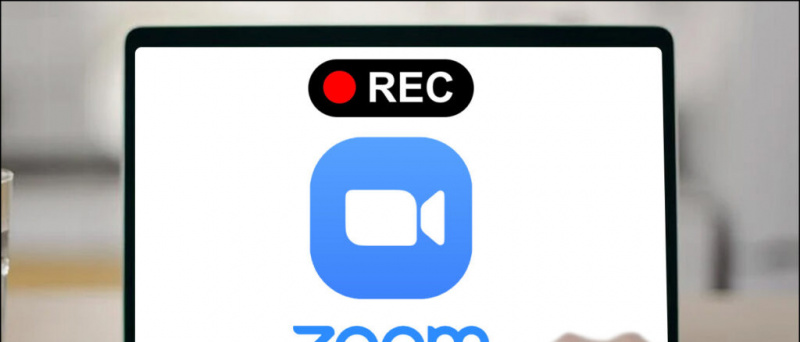Mastelis , „Google Meet“ ir „Microsoft“ komandos yra tikrai dažniausiai naudojamos grupinių vaizdo skambučių platformos. Laimei, visos trys platformos leidžia jums sulieti foną, kad paslėptumėte nepatogius trukdžius ir apsaugotumėte savo privatumą. Šiame straipsnyje mes jums pasakysime, kaip galite sulieti foną „Zoom“, „Google Meet“ ir „Microsoft Teams“ .
Neryškinkite foną „Zoom“, „Google Meet“ ir „Microsoft Teams“
Turinys

kaip pridėti naujų pranešimų garsų
Vaizdo konferencijose fono suliejimas gali būti svarbi daugelio žmonių savybė. Tai ne tik priverčia kitus sutelkti dėmesį į jus, bet ir padeda kalbėtis jūsų komforto zonoje, nesijaudinant dėl netvarkingo kambario ar namuose žaidžiančio jūsų augintinio. Visi sutelks dėmesį į jus, o ne į tai, kas už jūsų.
Nesvarbu, ar naudojate „Zoom“, „Google Meet“ ar „Microsoft Teams“, mes paminėjome nuoseklų vadovą, kaip naudoti fono suliejimo funkciją visose šiose vaizdo konferencijų platformose.
Sulieskite savo foną artindami
Prieš prisijungdamas prie susitikimo
- Atidarykite „Zoom“ klientą savo kompiuteryje.
- Norėdami atidaryti, viršutiniame dešiniajame kampe spustelėkite krumpliaračio piktogramą Nustatymai .

- Pasirinkite Fonas ir filtrai iš šoninės juostos kairėje.

- Dalyje „Virtualūs fonai“ pasirinkite Sulieti .
Vykstančio susitikimo metu

- Susitikimo metu spustelėkite rodyklė į viršų šalia „Stop Video“.
- Spustelėkite Pasirinkite „Virtualus fonas“ .
- Tada pasirinkite Sulieti fono efektas.
Čia yra daugiau kaip sulieti savo foną „Zoom Meeting“! Mes taip pat paminėjome alternatyvų metodą, jei nenorite naudoti šios parinkties. Jei dalyvaudami susitikimuose naudojate mobilųjį telefoną, štai apgaulė sulieti foną „Android“ ir „iOS“ masteliuose.
kaip sužinoti, ar nuotrauka buvo nufotografuota
Neryškinkite savo foną „Google Meet“
- Atviras „Google Meet“ žiniatinklis - įveskite savo kodą, jei norite prisijungti prie susitikimo arba pradėti savo susitikimą.
- Kai būsite susitikime, palieskite trijų taškų meniu apatiniame dešiniajame kampe.

- Spustelėkite Keisti foną .

- Dabar pasirinkite Neryškinkite foną funkcija iš viršuje galimų parinkčių.

- Taip pat galite pasirinkti Šiek tiek neryškus fonas parinktį, jei norite sumažinti suliejimo efektą.
„Google Meet“ taip pat leidžia jums pritaikyti suliejimo efektą prieš prisijungiant prie susitikimo. Prisijungimo ekrane palieskite tris taškus viršuje dešinėje. Tada pasirinkite „Įjungti fono suliejimą“.
Skaitykite išsamiai toliau naudojant fono suliejimo funkciją „Google Meet“.
Neryškinkite savo foną „Microsoft Teams“
Prieš prasidedant susitikimui
Prisijungdami prie suplanuoto susitikimo „Microsoft Teams“, galite pasirinkti pridėti vaizdo suliejimo efektą.
- Atidarykite „Microsoft Teams“ ir pasirinkite suplanuotą susitikimą, prie kurio norite prisijungti.
- Kitame ekrane spustelėkite Prisijunkite . Dabar ekrane pamatysite vaizdo įrašo nustatymus.

- Įgalinkite perjungiklį šalia vaizdo įrašo piktogramos, kad įgalintumėte fono suliejimo funkciją.

Suliejimo efektas atsispindės peržiūros ekrane. Dabar galite paspausti Prisijunk dabar pradėti susitikimą.
kaip pakeisti pranešimo garsą
Susitikimo metu
- Susitikimo metu spustelėkite trijų taškų (…) mygtuką šalia pakabinimo piktogramos.
- Spustelėkite Rodyti fono efektus .
- Pasirinkite Sulieti neryškus jūsų fonas.
Skaitykite išsamiai toliau kaip sulieti foną „Microsoft“ komandose .
Apvyniojimas
Viskas buvo apie tai, kaip galite sulieti savo foną vaizdo skambučiuose „Zoom“, „Google Meet“ ir „Microsoft Teams“. Išbandykite visus tris ir praneškite man, kuris iš jų suteikia geriausią kokybę, kai naudojate fono suliejimo funkciją. Kilus bet kokioms problemoms ar klausimams, nedvejodami susisiekite su toliau pateiktais komentarais.
Be to, skaitykite „Mega“ palyginimas: „Zoom“ ir „Skype“, palyginti su „Microsoft“ komandomis, palyginti su „Google Meet“, palyginti su „Google Duo“ ir „Messenger Rooms“
„Facebook“ komentaraiTaip pat galite sekti mus, jei norite sužinoti apie naujienas apie technologijas „Google“ naujienos arba jei norite gauti patarimų ir gudrybių, išmaniųjų telefonų ir programėlių apžvalgas, prisijunkite „GadgetsToUse Telegram Group“ arba prenumeruokite naujausius apžvalgos vaizdo įrašus „GadgetsToUse“ naudokite „YouTube“ kanalą.








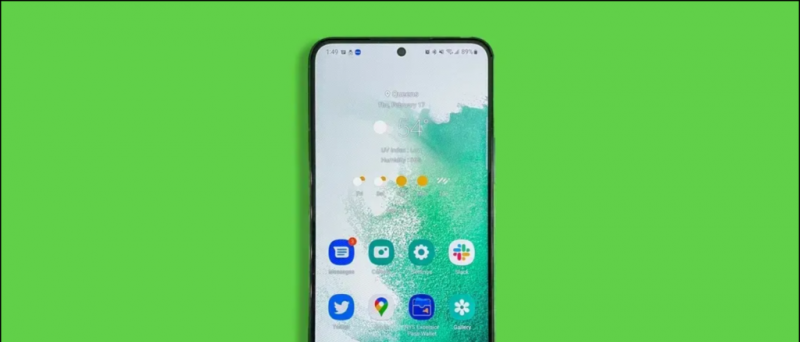

![[Kaip] Iš naujo paleiskite pakabintą „Android“ (nereaguojantį) telefoną su neišimama baterija](https://beepry.it/img/featured/40/restart-hanged-android-phone-with-non-removable-battery.png)